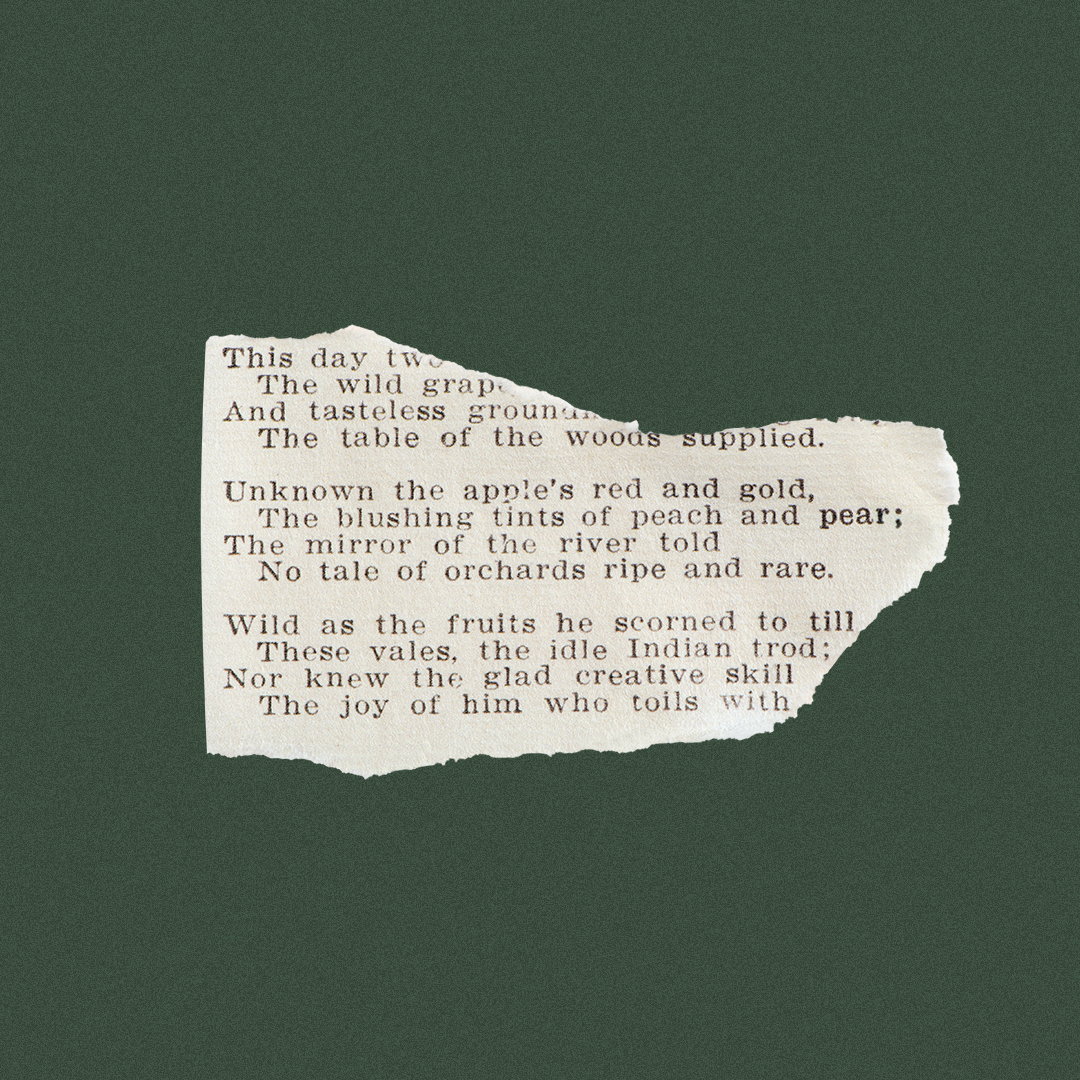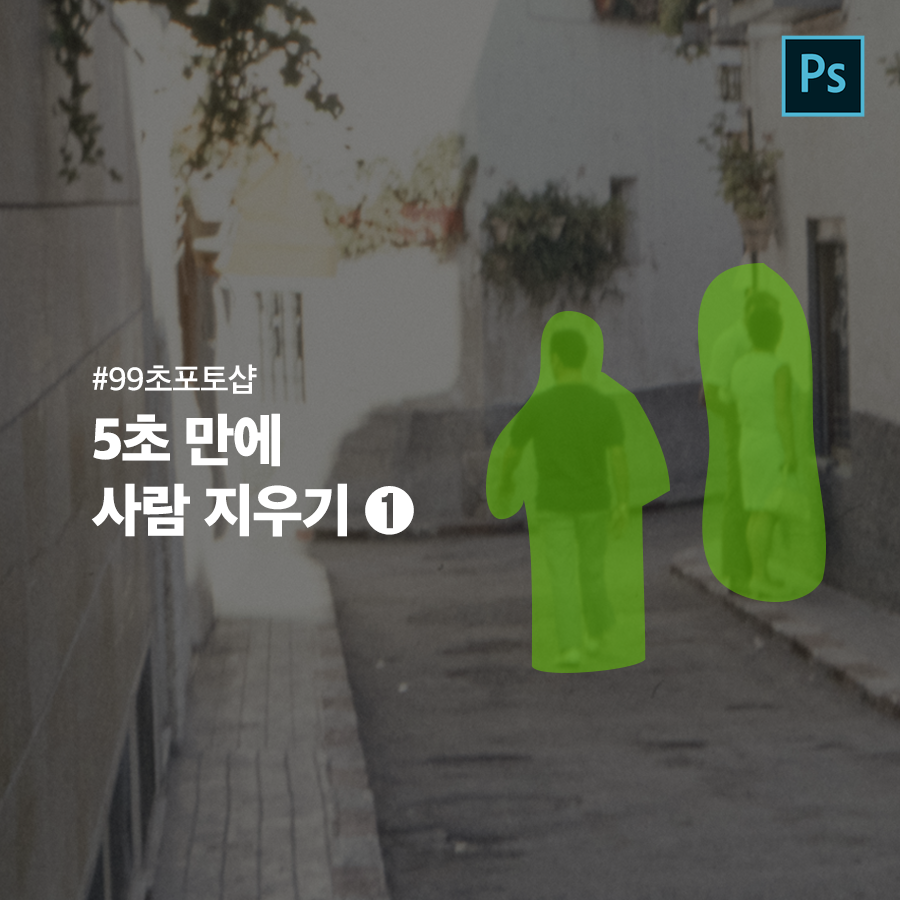
안녕하세요. 여백을 쓰다입니다.
오늘은 99초 포토샵 첫번째 시간으로 이미지에 일부를 가볍게 지워보는 시간을 가질게요.
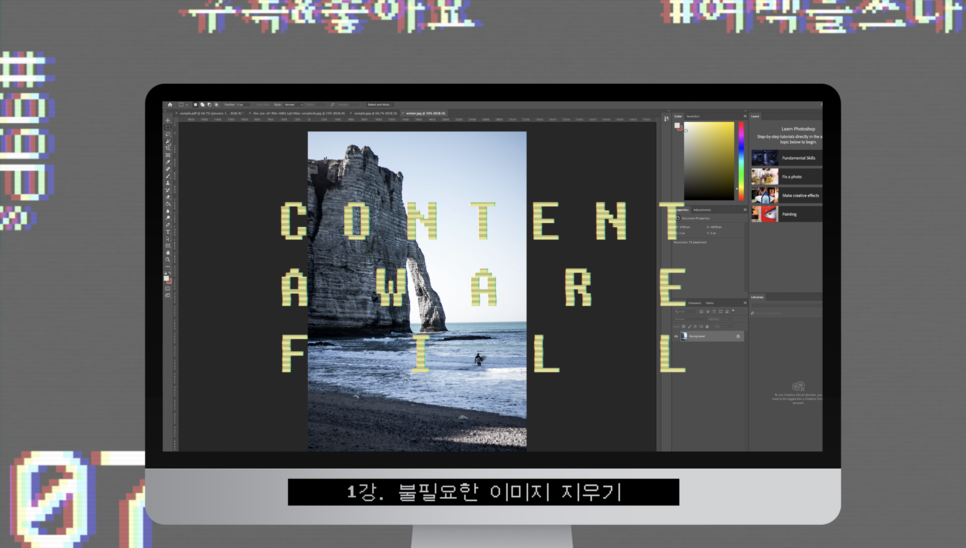
우리가 배경이 투명한 사진이나 그런 이미지들은 지우개나 붓으로 지워버리거나 칠하면 될 문제인데, 사진에 있는 사람이라던가, 사물이라던가 이런 것들은 지우개 툴 등으로 지우게 되면 배경까지 같이 지워져버리잖아요. 그렇기 때문에 난감할 때가 있었는데, 이 기능만 있으면 쉽고 자연스럽게 순삭이 가능하답니다. 아래 단계별로 차근차근 알아보아요!
1단계. 바다 속 사람 지우기
저기 바다 속에 있는 사람 보이시죠? 한 번 지워볼게요. 왼쪽 메뉴툴에 보시면 올가미모양으로 된 Lasso Tool이라고 있어요. 그것을 클릭해주시고, 사람 주변을 따라 그려주세요.
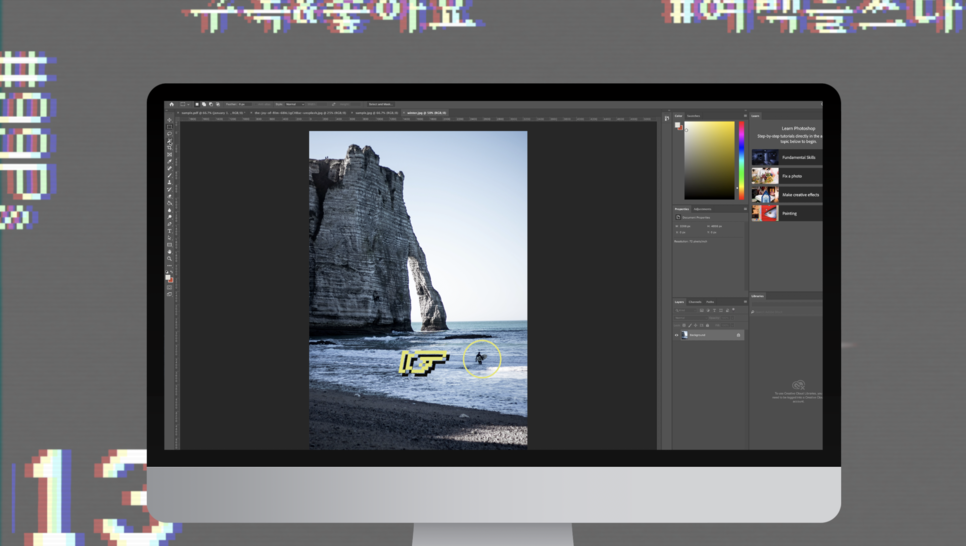

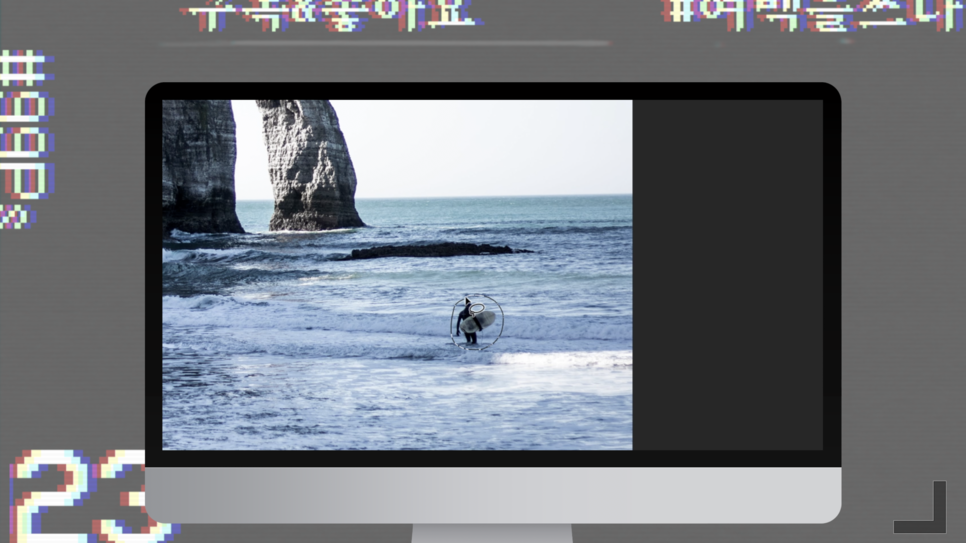
다 그리게 되면 선택영역 (둘러 쌓인 부분)처리가 되어서 점선으로 바뀌게 된답니다. 밑의 이미지를 비교하면서 차이를 알아보자구요.
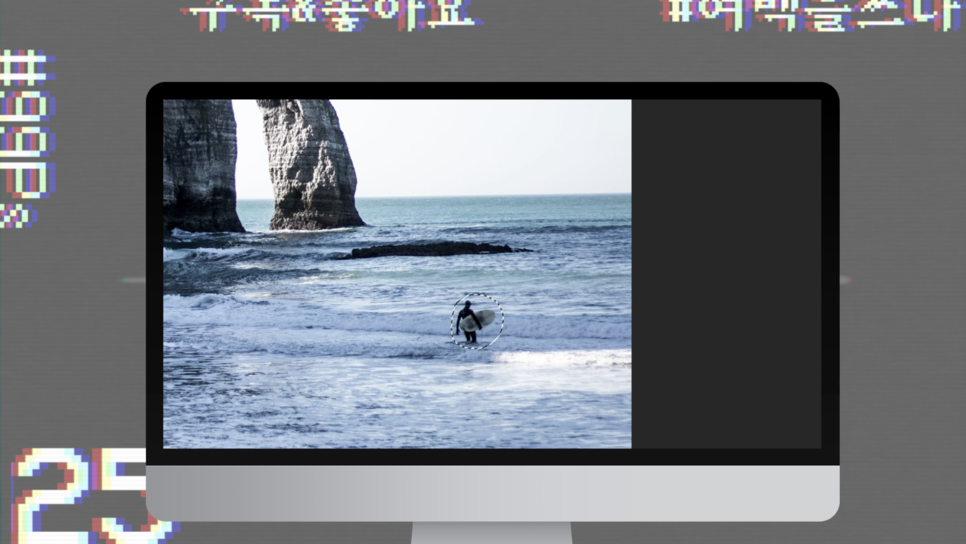
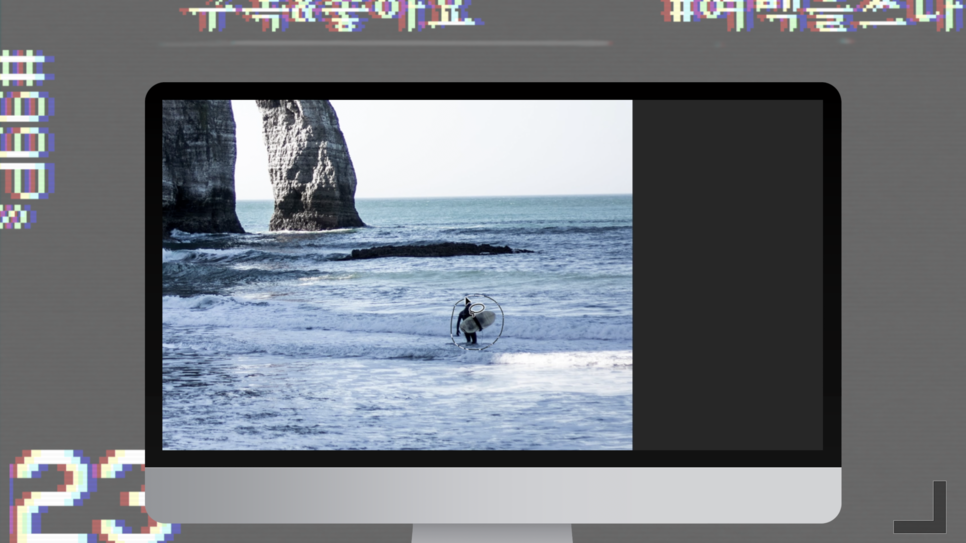
확인하셨나요? 그런 다음, 위쪽 메뉴에 가셔서 Edit - Content-Aware Fill (#내용인식채우기)을 클릭해주세요.
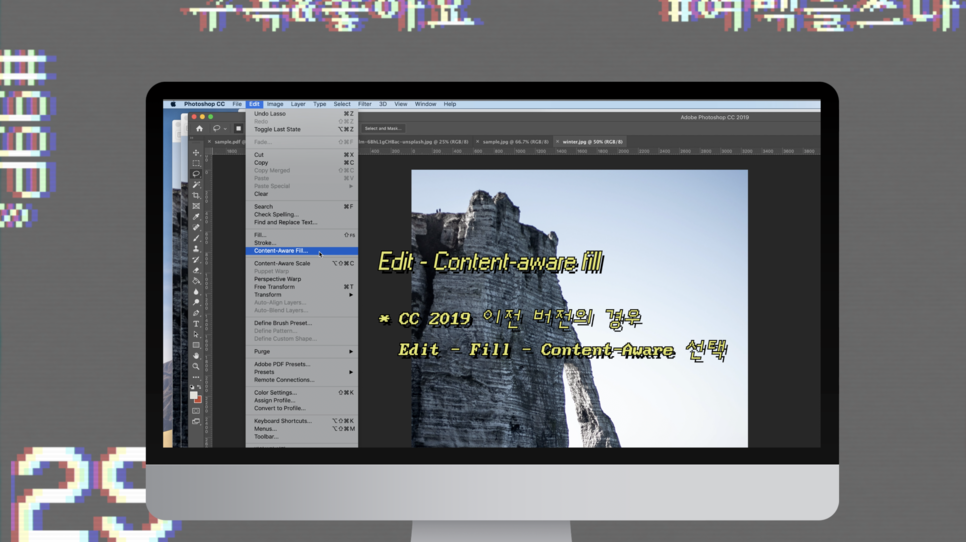
*주의사항
포토샵 2019 이전버전을 사용하시는 분께서는 Edit - Fill - Content-Aware를 선택해주시면 되세요
클릭을 하면 선택한 영역 (사람)을 둘러싸고 연두색 정사각형이 생기게 되는데, 이거를 Sampling Area (샘플 영역)이라고 해요.
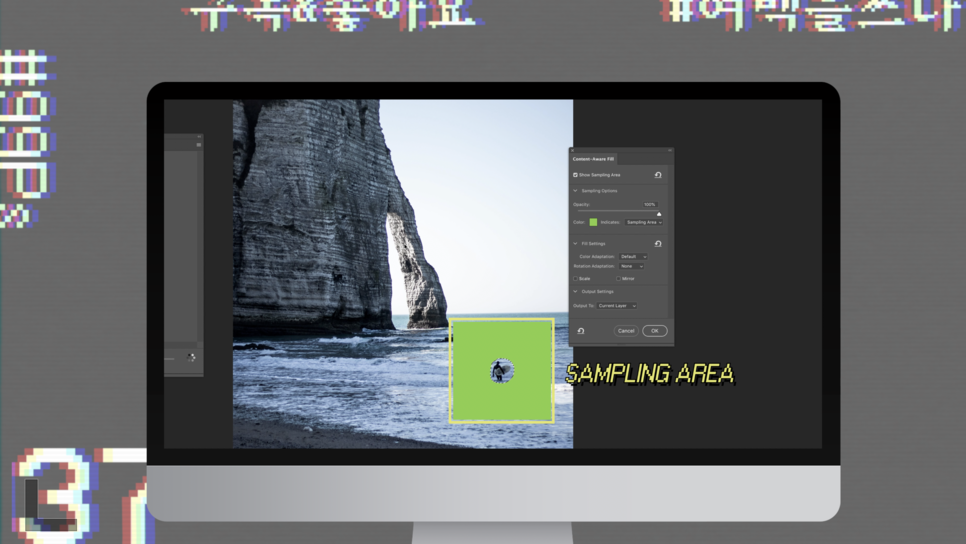
그럼과 동시에 미리보기 (Preview) 창이 하나 뜨는데, 자세히 살펴보면 감.쪽.같.이 사람이 사라진 것을 확인할 수 있어요.
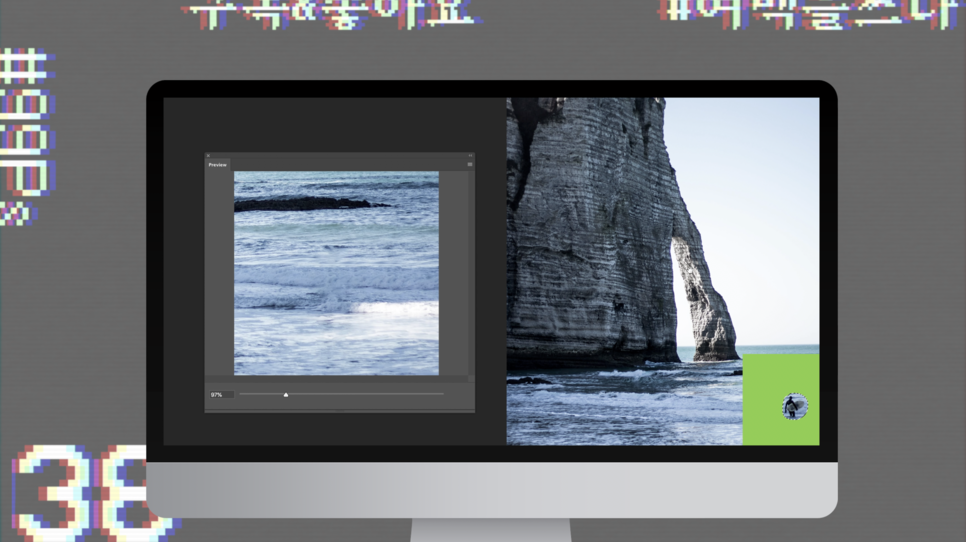
너무 순식간에 사라졌지요? 이 원리는 바로 포토샵에서 자동적으로 Content-Aware Fill을 사용하는 순간, 선택 영역을 둘러싼 주변의 이미지 (Samping Area)를 인식해서 선택영역을 없애고, 그 주변의 이미지로 대체해 서 채워주기 때문이지요. 사진처럼 보시다시피 사람의 주변에는 파도가 전부이기 때문에 사람을 지우고 파도로 대체한거죠. 포토샵이 지능이 참 높아요! 실제로 미리보기를 통해 확대해서 보았을 때 사람이 지워졌더라도 100% 만족할 수는 없겠지만 꽤 자연스러워 보이죠?

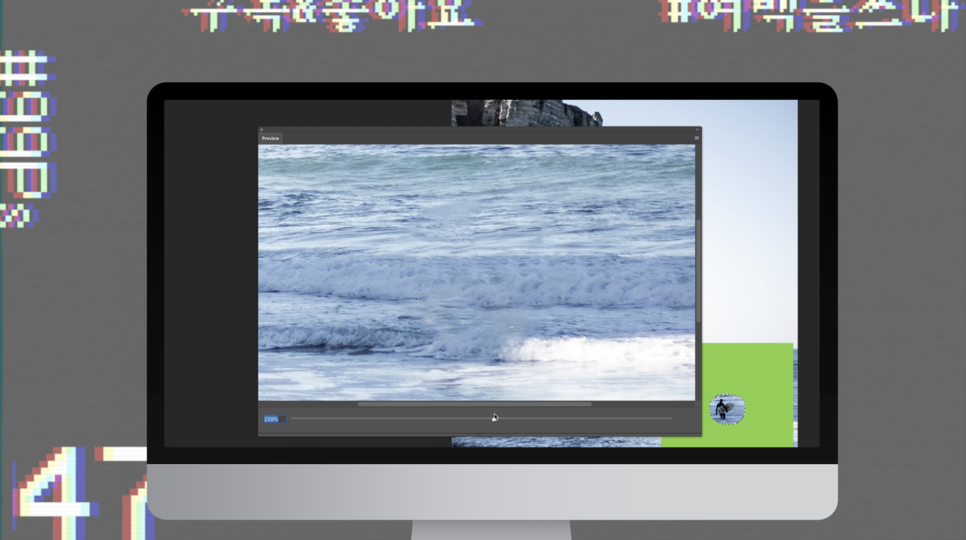
이럴 때는 그냥 OK를 눌러서 마무리 해주면 끝이랍니다! 완성!
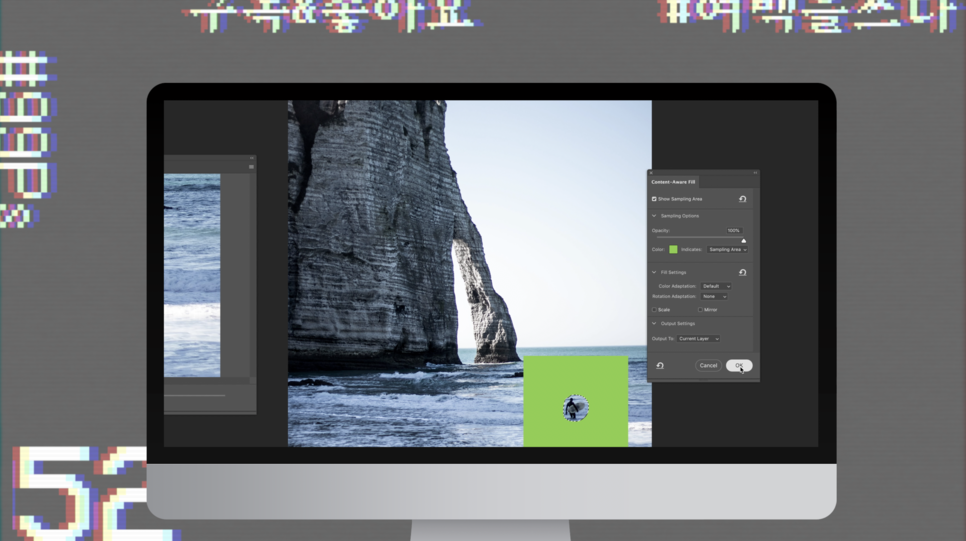
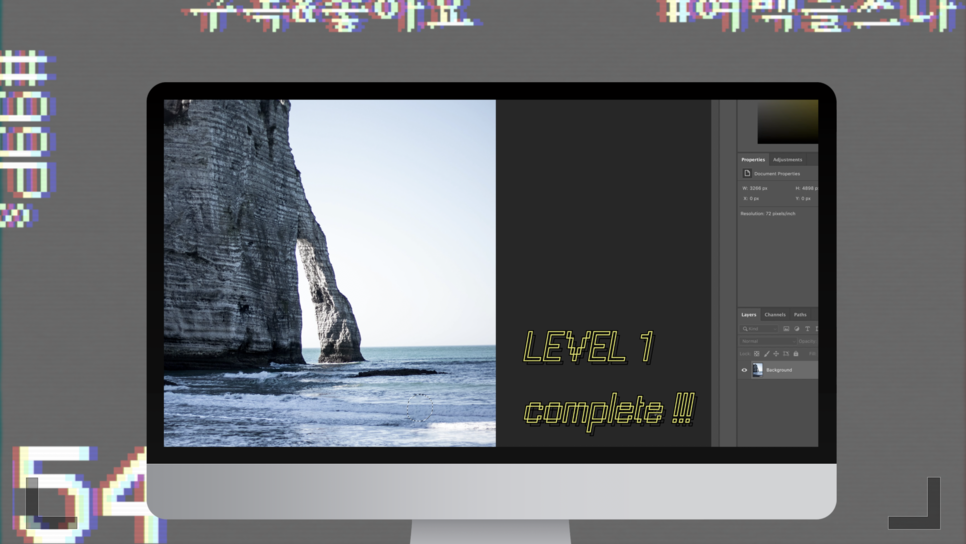
어떠셨나요? Content-Aware Fill 기능을 통해서 너무나도 쉽게 지워지지 않나요? 1단계는 가난하게 지울 수 있지만, 2단계부터는 조금씩 수정을 해주어야 한답니다. 2단계는 다음 글에서 바로 이어서 볼 수 있으니 확인 부탁드리구요.
[포토샵] 5초만에 사람 지우기, 불필요한 이미지 제거 (내용인식채우기) - 2편
안녕하세요. 99초 포토샵이 다시 돌아왔어요. 불필요한 이미지 지우는 방법, 2번째! 바로 진행해볼게요. 아! 그 전에 1편 못보신 분들은 지금 바로 아래 링크로 클릭하셔서 먼저 보고 와주시면
journeytospace.tistory.com
더 자세하게 알아보고 싶다면 아래 영상을 통해서 확인하시면 더 빠르답니다!
궁금하신 사항은 언제나 댓글로 남겨주시구요.
정보가 도움이 되셨다면 좋아요와 댓글 남겨주세요! 서로 이웃 신청도 언제나 환영입니다 :)
'디자인 강의' 카테고리의 다른 글
| [파이널컷 프로] VHS 효과를 통해 감각적 인트로 만들기 (상) - VHS (옛날 비디오), 레트로, 빈티지 무드 (0) | 2020.08.10 |
|---|---|
| [포토샵] 주름제거, 얼룩제거, 자연스럽게 이미지 복제하기 (패치툴, 도장툴) - 2편 (0) | 2020.08.10 |
| [포토샵] 주름제거, 얼룩제거, 자연스럽게 이미지 복제하기 (패치툴, 도장툴) - 1편 (0) | 2020.08.10 |
| [포토샵] 5초만에 사람 지우기, 불필요한 이미지 제거 (내용인식채우기) - 2편 (0) | 2020.08.10 |
| [포스터 무료나눔] 미니멀 디자인 사회적 거리두기 포스터 - 특수기호 (0) | 2020.08.08 |