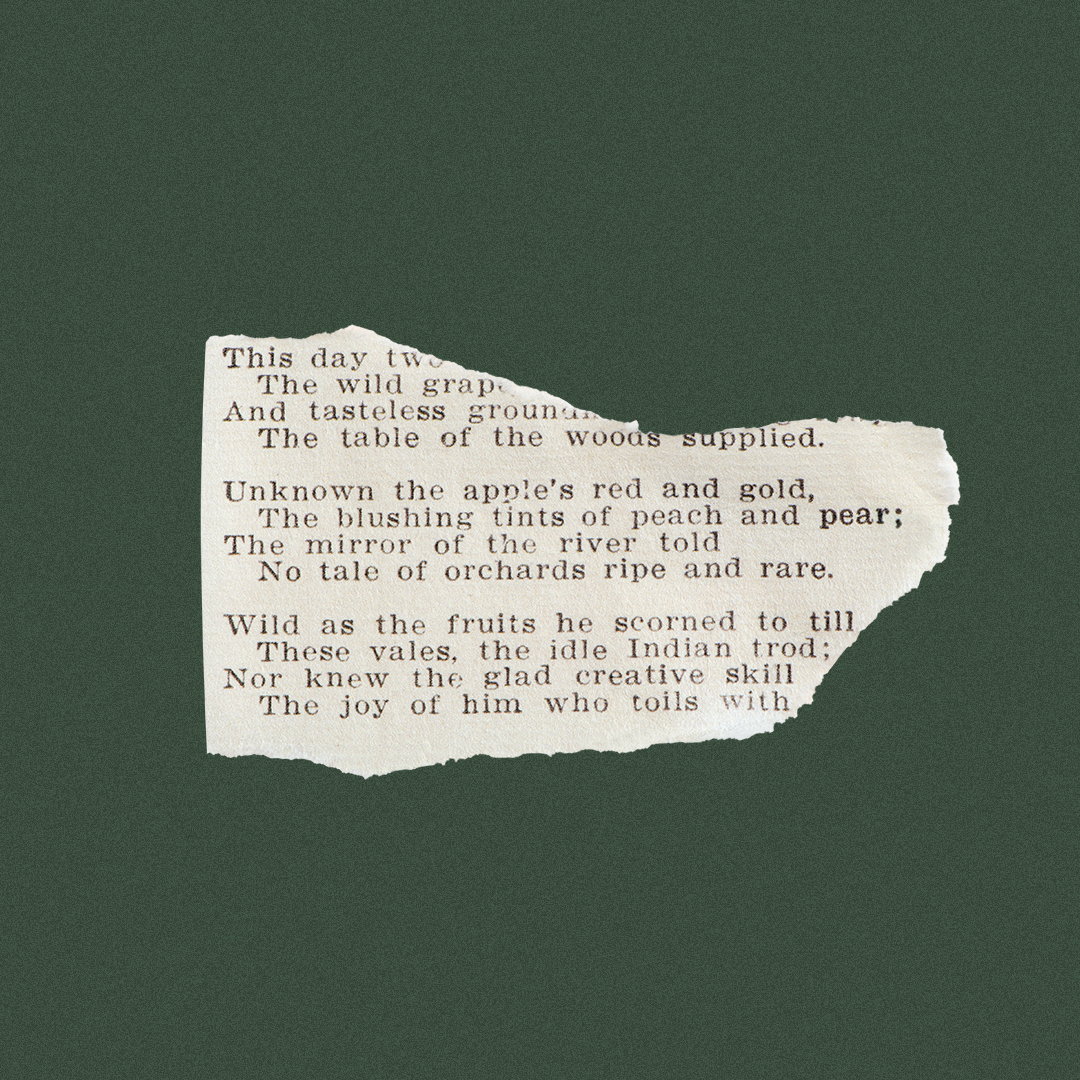안녕하세요. 여백을 쓰다입니다.
지난 번 99초 포토샵 1강에 대한 포스팅이었던 '사람 지우기' 기억하시나요? 대부분 많은 분들께서 보고 쉽게 따라하실 수 있다고 하셔서 감사했어요.
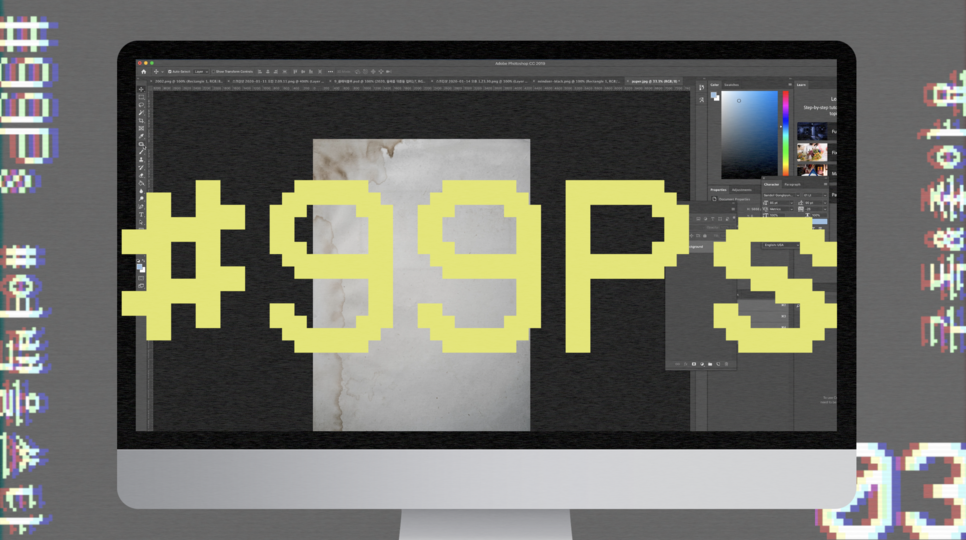

오늘은 99초 포토샵 2번째 주제인 '얼룩제거, 주름제거, 그리고 자연스럽게 이미지를 복제해보도록 할게요. 제거와 복제는 반대개념으로 보이지만, 알고보면 같은 원리라는 걸 금방 깨달으실 수 있으실 거에요.
1단계. 종이 얼룩 제거하기
종이에 얼룩진 부분 보이시죠? 저 부분을 패치툴을 이용해서 지워볼게요.
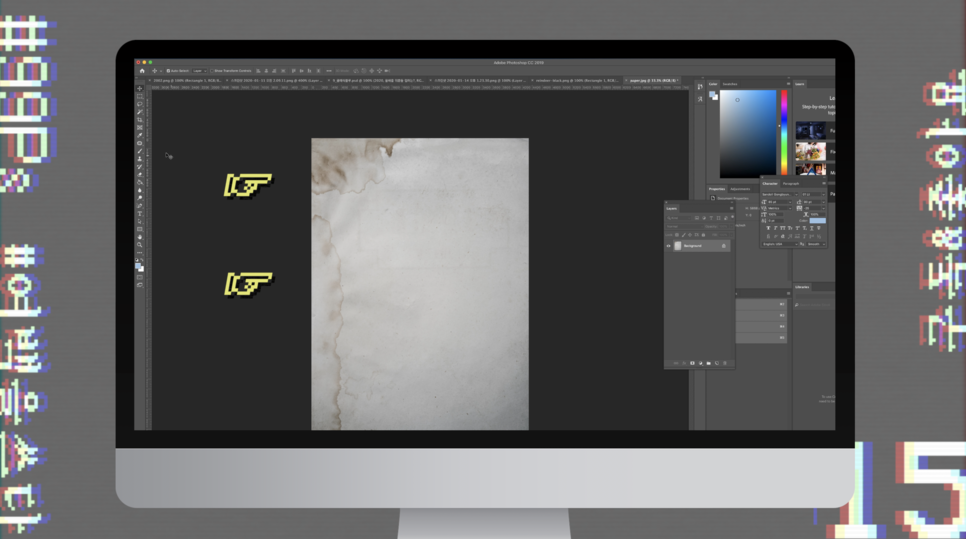
왼쪽 툴메뉴에서 반창고처럼 보이는 패치툴 (Patch Tool)을 클릭해주세요.
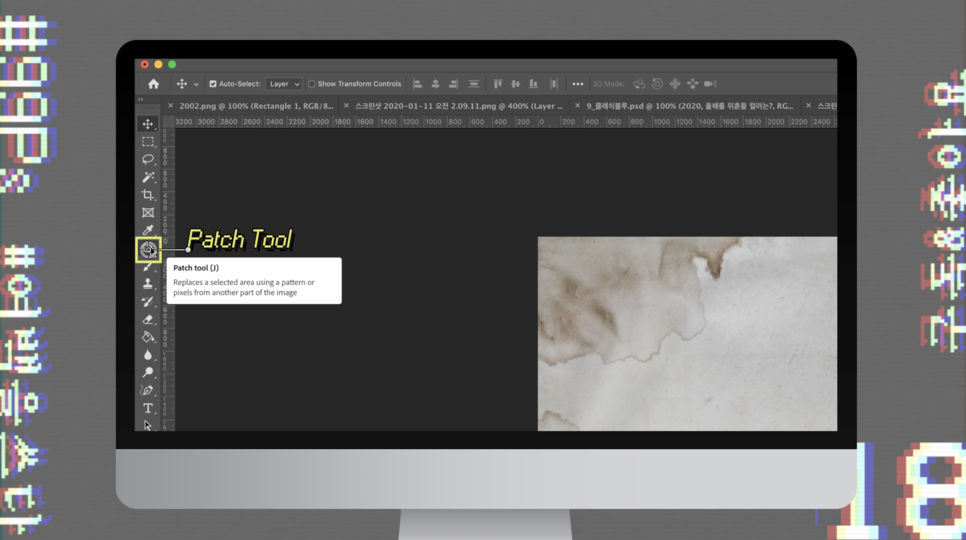
그런 다음, 얼룩진 부분 주변을 둘러 얼룩을 잡아주시면 점선으로 선택영역으로 표시가 돼요.
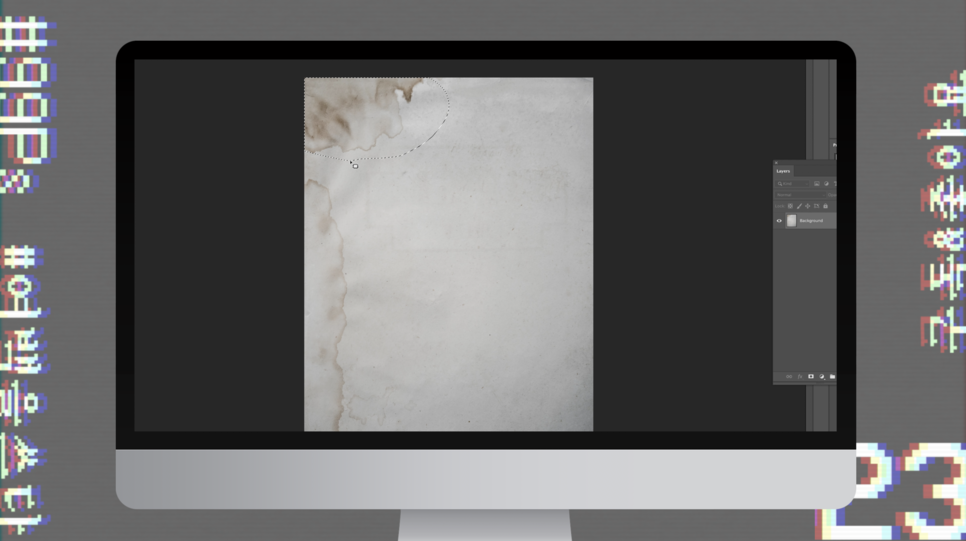
그러면 아래와 같이 패치모양와 화살표 모양이 동시에 나타나게 되는데, 선택된 부분을 대체하고 싶은 부분으로 마우스를 끌고 이동해주세요. 쉽게 말해서 얼룩이 되지 않은 부분으로 대체를 해야하니 멀쩡한 부분으로 얼룩을 가져다 끌어주는 거죠.
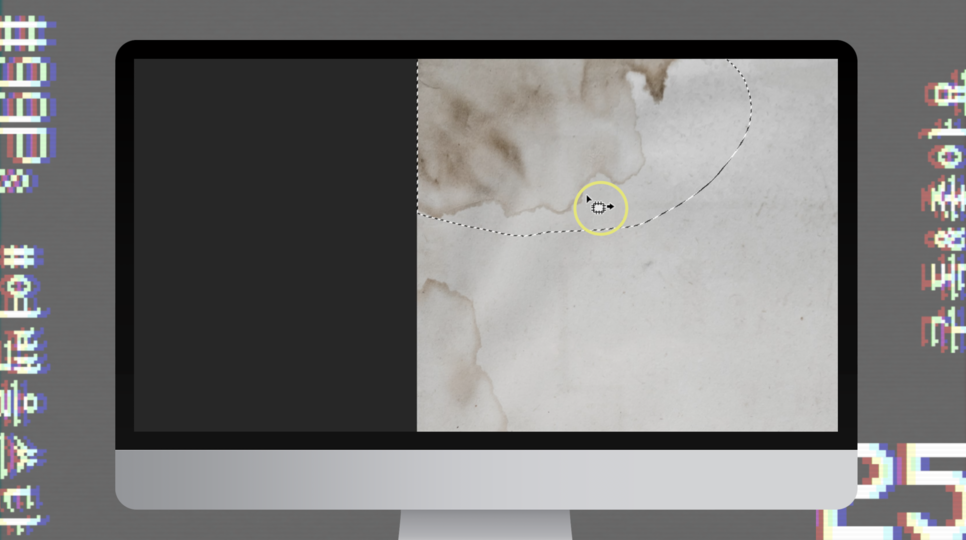
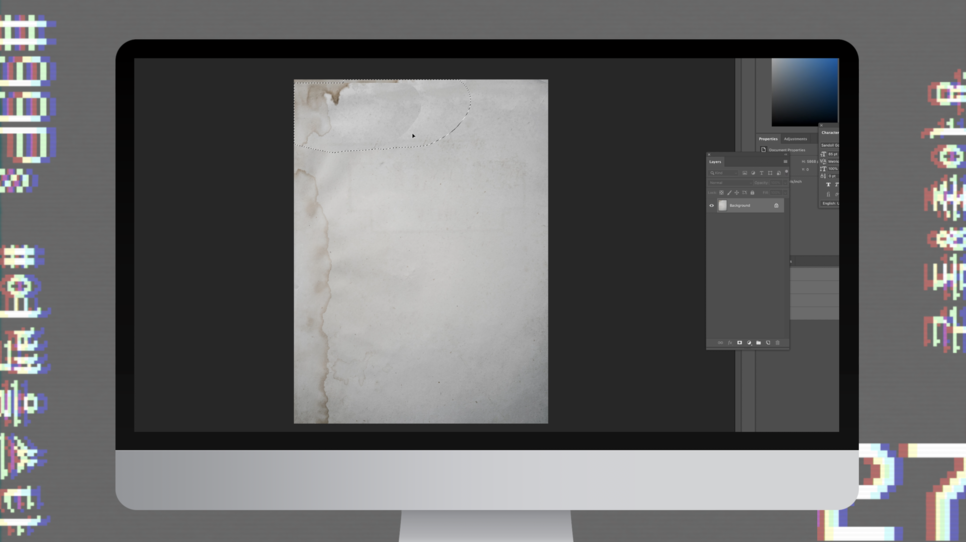
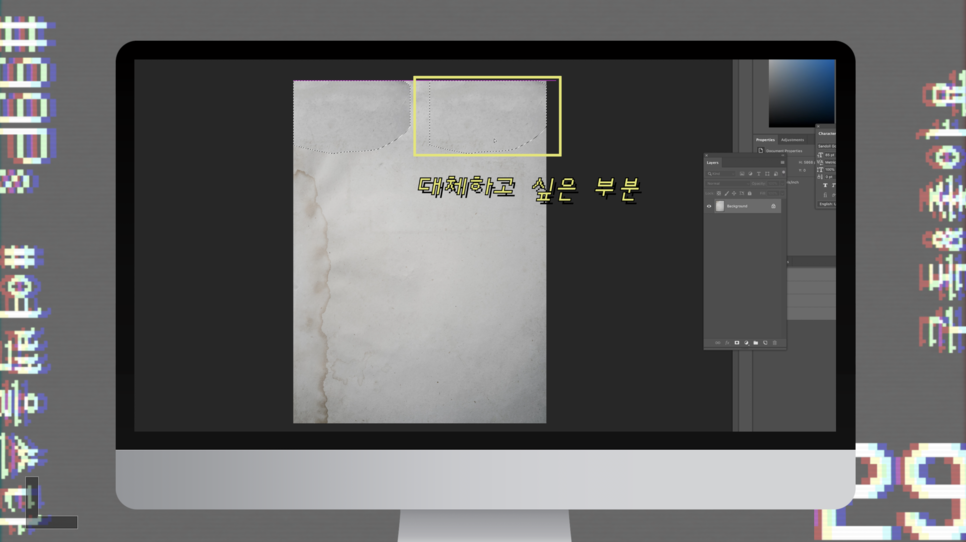
그러면 이렇게 얼룩진 부분이 감쪽같이 얼룩이 사라졌어요! 너무나 쉽죠?
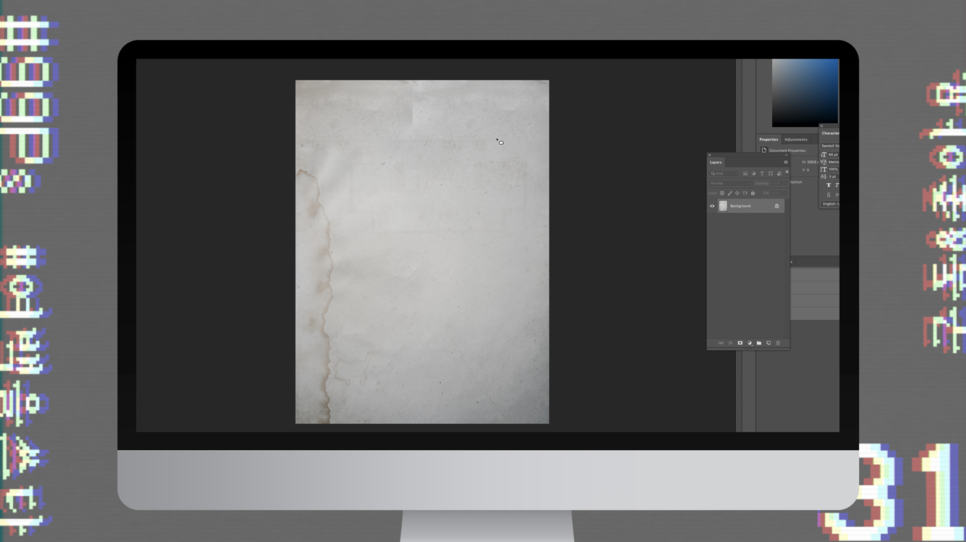
밑에 얼룩도 마찬가지로 똑같은 방식으로 진행해볼게요. 얼룩진 부분을 Patch Tool로 선택하고 난 뒤 얼룩이 지지 않은 부분으로 마우스를 끌어다 주면 돼요.
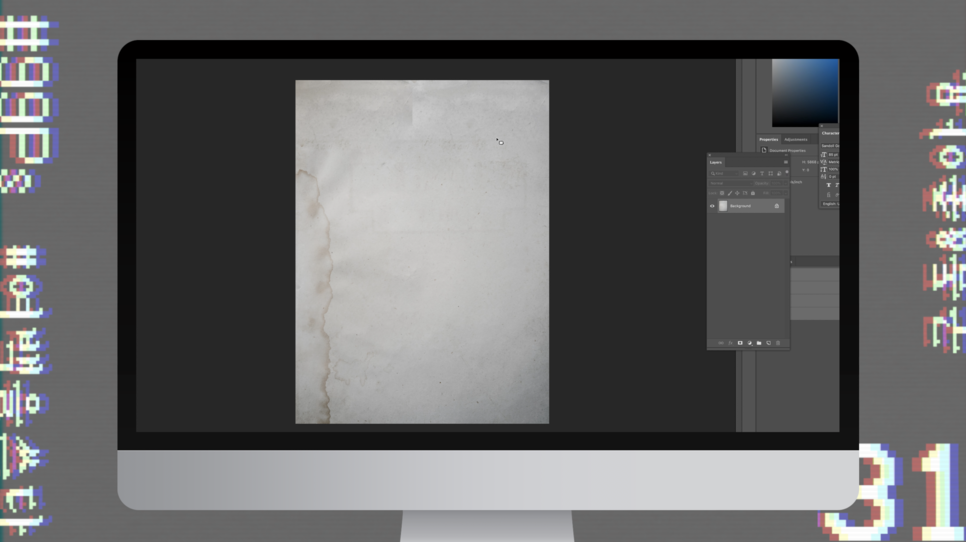
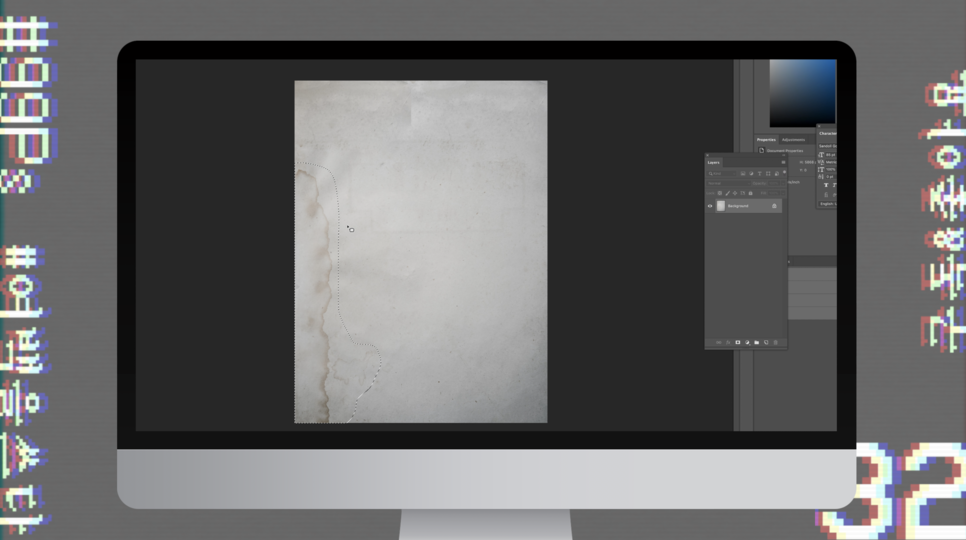
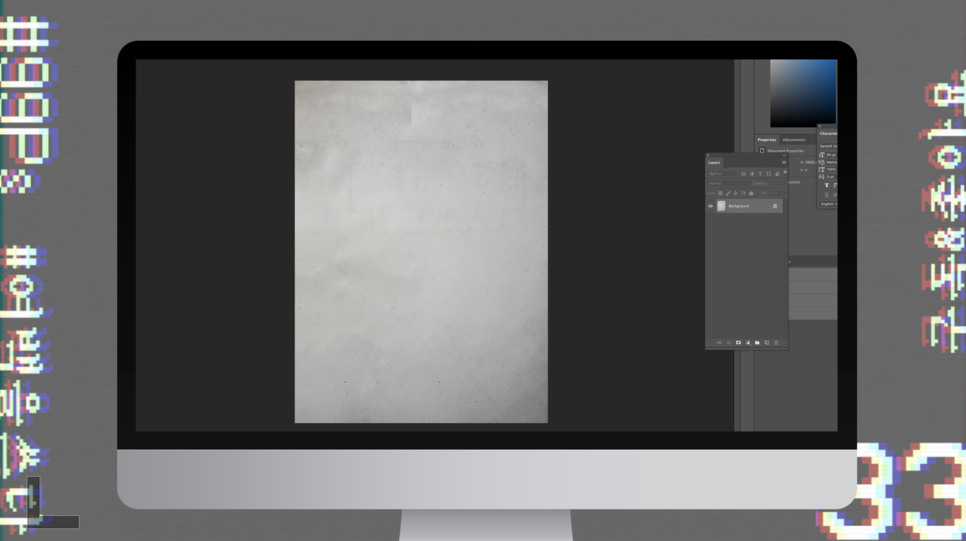
그럼 이렇게 얼추 자연스럽게 되었는데? 저기 윗 부분이 살짝 부자연스럽죠? 이 경우도 마찬가지로 그 부자연스러운 부분을 다시 선택영역으로 잡고 다른 부분으로 대체하면 된답니다.

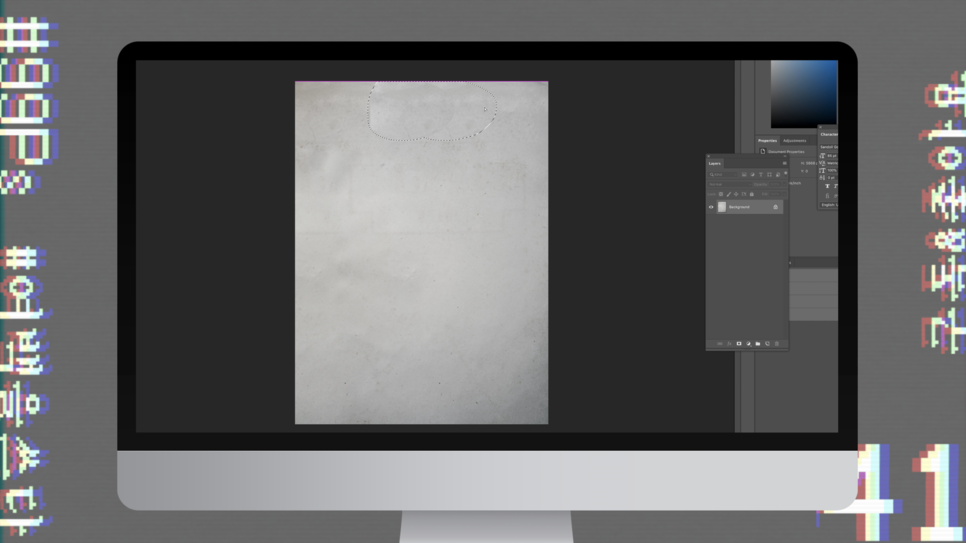
그러면 이렇게 얼룩졌던 종이가 순식간에 얼룩이 제거 되면서 느낌있는 갱지? 느낌있는 종이 형태로 바뀌었답니다.
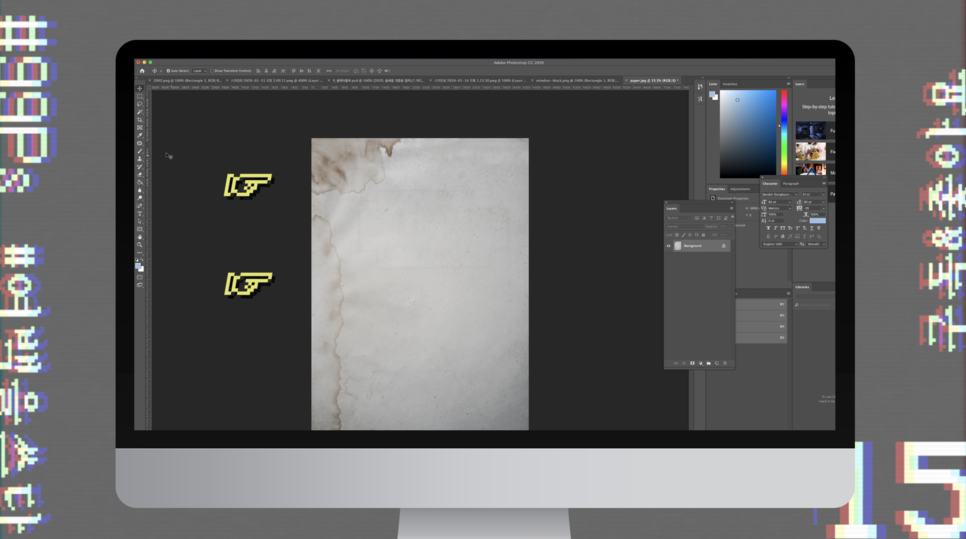
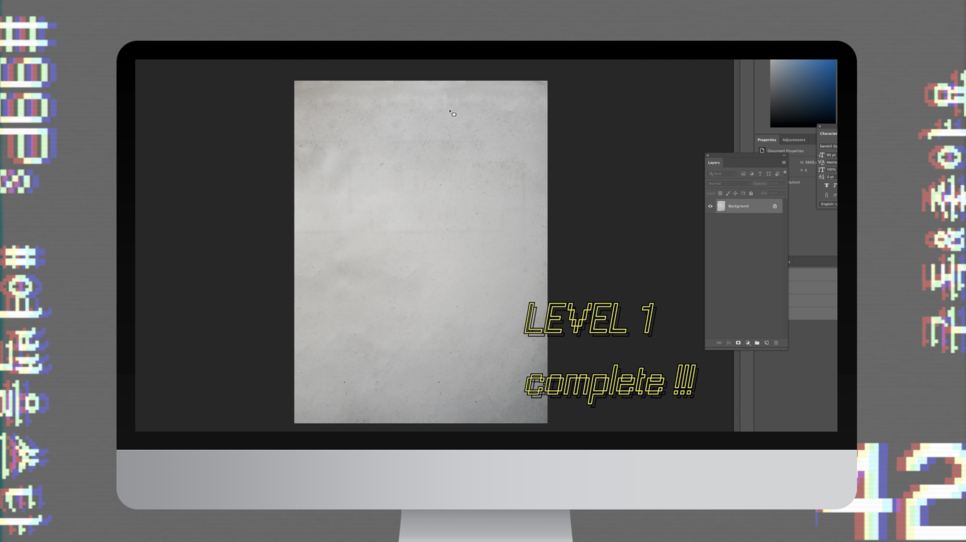
너무 쉽죠? 아 여기서 팁을 드리자면 패치툴로 해당 얼룩을 지워도 되지만, 지난 번 우리가 배운 내용인식채우기였던 Content-Aware Fill 기능으로도 충분히 지울 수 있어요. 사람을 지우는 것처럼 이미지의 일부를 제거하는 것이기 때문에 해당 얼룩진 부분을 선택영역으로 잡고 Content-Aware Fill로 Sampling Area를 지정해주시면 알아서 얼룩이 사라질 거에요. (아마 저 정도라면 Sampling Area를 굳이 지정하지 않아도 자동으로 얼룩이 말끔하게 지워지지 않을까 생각해요)
어떠셨나요?오늘도 이렇게 패치툴이라는 기능으로 순식간에 종이의 얼룩을 지워보았어요. 다음 2단계에서는 옷의 주름을 제거해볼텐데, 이 때는 지금보다 살짝 더 난이도가 있지만 제가 차근차근 설명해드릴테니 걱정 안하셔도 될 거 같아요. 그러면 2단계로 곧 찾아뵐게요.
그래도 "실제로 하는 모습을 난 자세히 보고 싶다!" 하시는 분들은 아래 영상을 통해서 하나하나 보시면서 배워가시길 추천드릴게요.
궁금하신 사항은 언제든지 남겨주시고, 여러분들께 도움이 되었다면 공감과 댓글 하나씩 남겨주시면 감사드릴게요. :)
'디자인 강의' 카테고리의 다른 글
| [파이널컷 프로] VHS 효과를 통해 감각적 인트로 만들기 (상) - VHS (옛날 비디오), 레트로, 빈티지 무드 (0) | 2020.08.10 |
|---|---|
| [포토샵] 주름제거, 얼룩제거, 자연스럽게 이미지 복제하기 (패치툴, 도장툴) - 2편 (0) | 2020.08.10 |
| [포토샵] 5초만에 사람 지우기, 불필요한 이미지 제거 (내용인식채우기) - 2편 (0) | 2020.08.10 |
| [포토샵] 5초만에 사람 지우기, 불필요한 이미지 제거 (내용인식채우기) - 1편 (2) | 2020.08.10 |
| [포스터 무료나눔] 미니멀 디자인 사회적 거리두기 포스터 - 특수기호 (0) | 2020.08.08 |