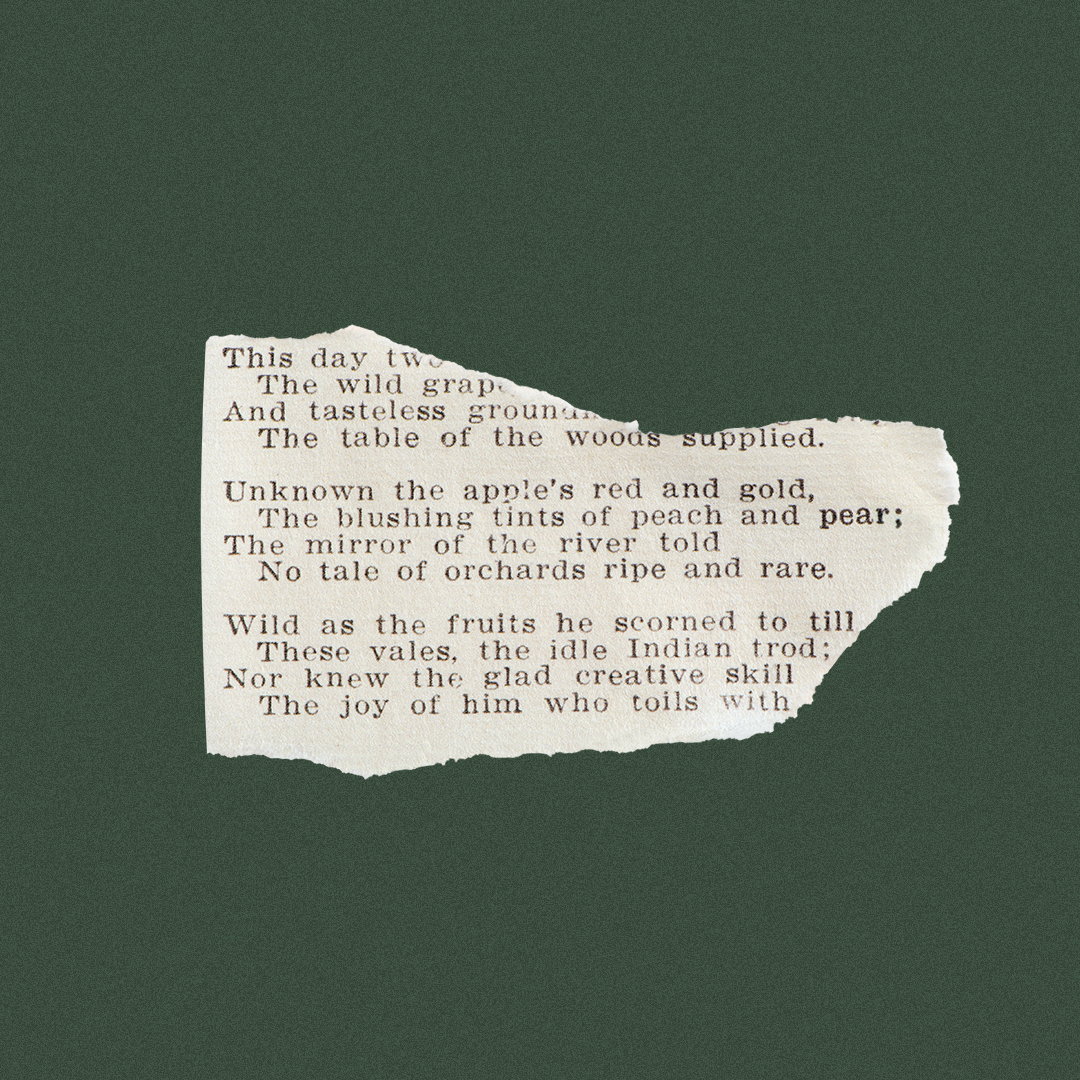안녕하세요. 여백을 쓰다의 여백입니다.
며칠 전 알려드렸던 99초 포토샵 2번째 강의였던 '얼룩제거, 주름제거, 이미지 복제'에 대한 2번째 시간이 돌아왔어요!
지난 시간에는 종이에 있는 얼룩을 제거해보았죠? 오늘은 2단계 레벨인 옷에 있는 주름을 제거와 3단계 꽃밭의 이미지를 자연스럽게 복제해볼건데요. 혹시 1편이 기억이 나지 않으시나요? 그렇다면 아래 링크를 걸어둘테니, 먼저 보고 2단계 봐주시는게 더 좋은 강의 효과를 발휘하실 수 있답니다.
[포토샵] 주름제거, 얼룩제거, 자연스럽게 이미지 복제하기 (패치툴, 도장툴) - 1편
안녕하세요. 여백을 쓰다입니다. 지난 번 99초 포토샵 1강에 대한 포스팅이었던 '사람 지우기' 기억하시나요? 대부분 많은 분들께서 보고 쉽게 따라하실 수 있다고 하셔서 감사했어요. 오늘은 99��
journeytospace.tistory.com
그럼 본격적으로 2단계 레벨을 시작해보도록 해요.
2단계. 옷의 주름 지우기
아래 이미지 바지 중앙 쪽에 보이는 주름들을 지워볼게요.

1단계에서 사용했던 패치툴 (Patch Tool)을 통해서 주름이 없는 부분의 이미지로 대체하여 주름을 우선 대충 지워볼게요.
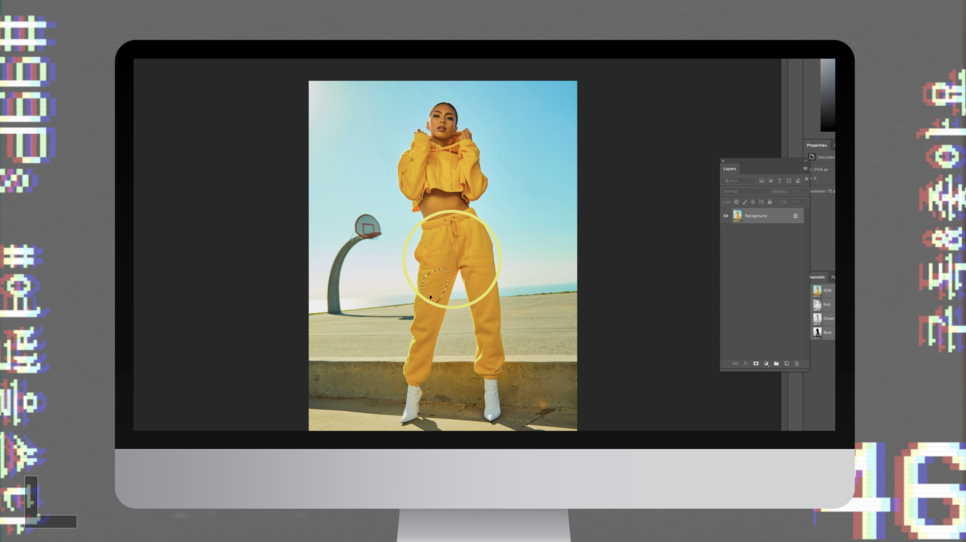

그러면 아래 이미지와 같이 얼추 지우긴 했는데, 약간 어색한 부분이 있어보이죠? 좀 더 디테일하게 지울 필요가 있을 거 같아요. 이럴 때 필요한 것이 도장툴인 Clone Stamp인데요. 왼쪽 메뉴에 도장같이 생겨보이는 것이 바로 클론스탬프입니다.


그런 다음 윗쪽에 도장 사이즈를 정해주셔야 하는데, 복제할 면적이 넓으면 사이즈를 크게 적으면 적게 설정해주세요. 이 부분은 하시면서 조절해주시면 된답니다. 옆의 투명도인 Opacity 설정도 마찬가지랍니다.
*팁: 도장 크기 조절은 중간에 하면서 키보드의 [, ]를 이용하여 사이즈를 키우거나 줄일 수 있습니다.

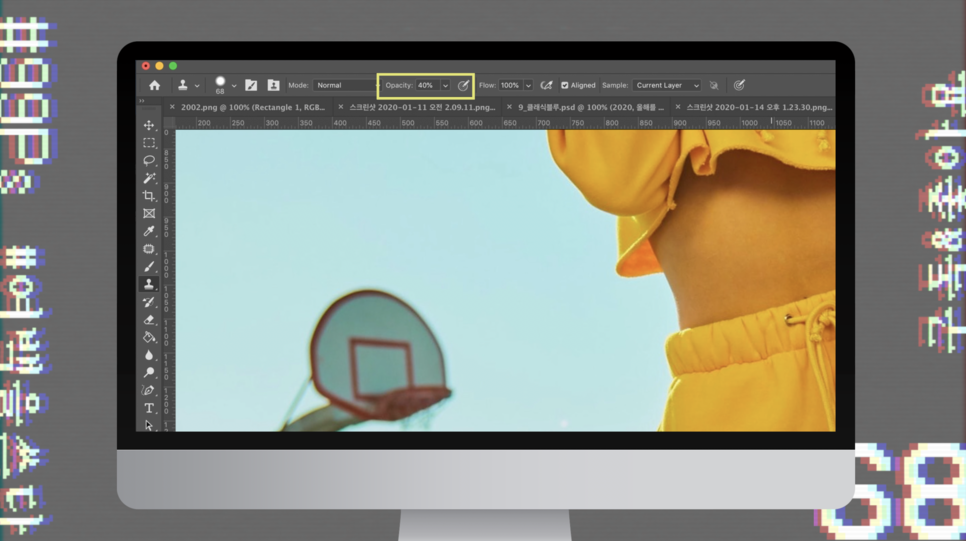
설정이 끝나면 Option (Alt) 키를 누르고 복제할 부분을 콕 찍은 다음에 바꿔야 할 부분으로 쓱싹쓱싹 덧칠하듯이 바꿔주면 된답니다. 여기서 Windows 사용자는 alt+click을, 맥 사용자는 option+click을 통해서 진행해주시면 된답니다.

하다보니까 주름이 많이 없어졌죠?
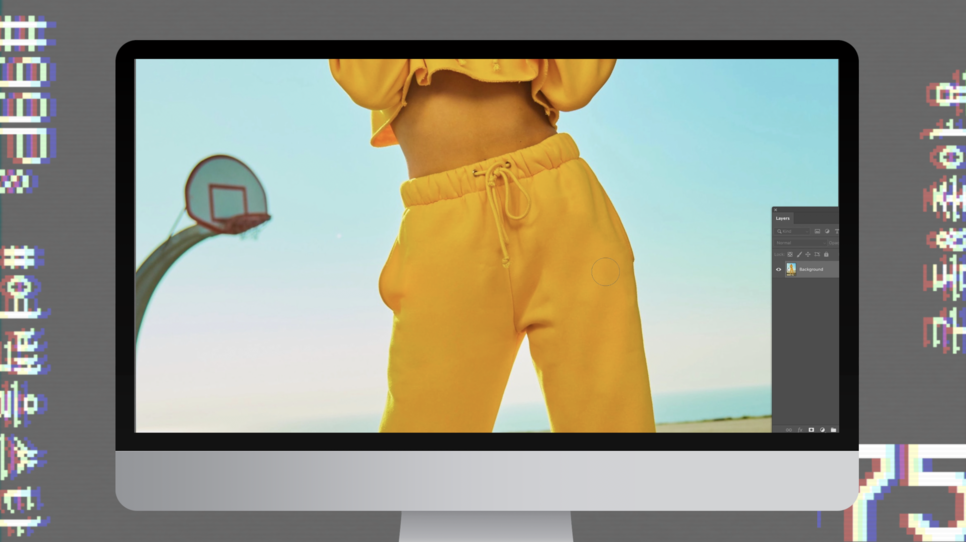
처음과 비교해보면, 이렇게 달라졌답니다.

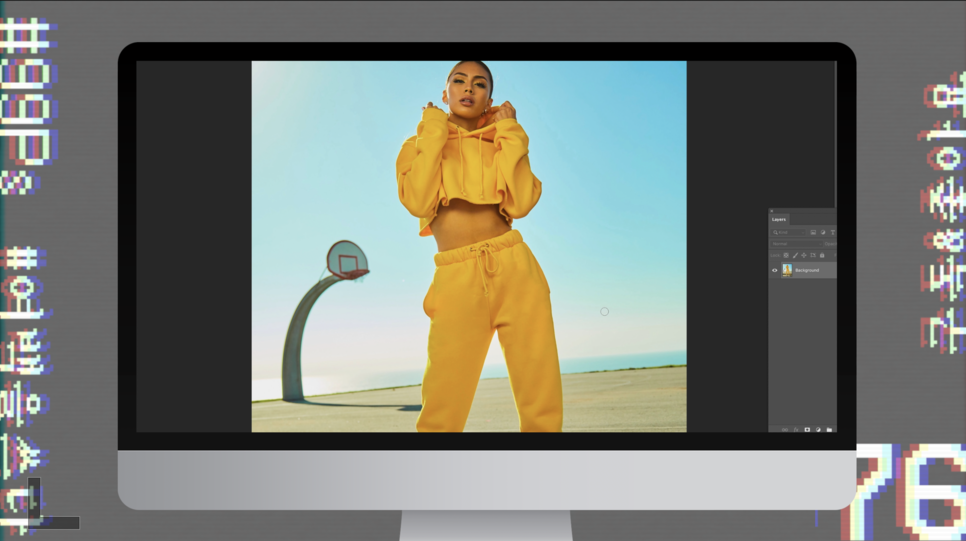
3단계. 꽃을 이미지를 자연스럽게 복제해서 꽃밭가득 만들기
이미지의 꽃들이 되게 느낌있게 피어있는데, 조금 듬성듬성 피어있지요? 이것을 꽃밭가득 만들어보려고 해요.

우선 패치툴을 이용해서 꽃이 없는 빈 공간에 선택영역을 잡은 뒤, 꽃이 있는 부분으로 이동시켜줘서 꽃을 복제시켜볼게요.


그런데 복제는 되었는데 기존의 꽃밭색과는 다르게 진한 초록색이 생기며 뭔가 많이 어색하지요?

이럴 때 해결할 수 있는 부분이 윗쪽 메뉴에 Patch 부분에서 Normal을 Content-Aware로 바꿔주세요. 즉 해당 뜻은 '사람 지우기 편'에서 배웠던 Content-Aware Fill 기능을 활용한 것인데요. 해당 기능이 주변의 내용을 인식해서 사람을 지웠다면, 이제는 거꾸로 주변 내용을 인식해서 선택영역을 대체시켜주는 거에요.
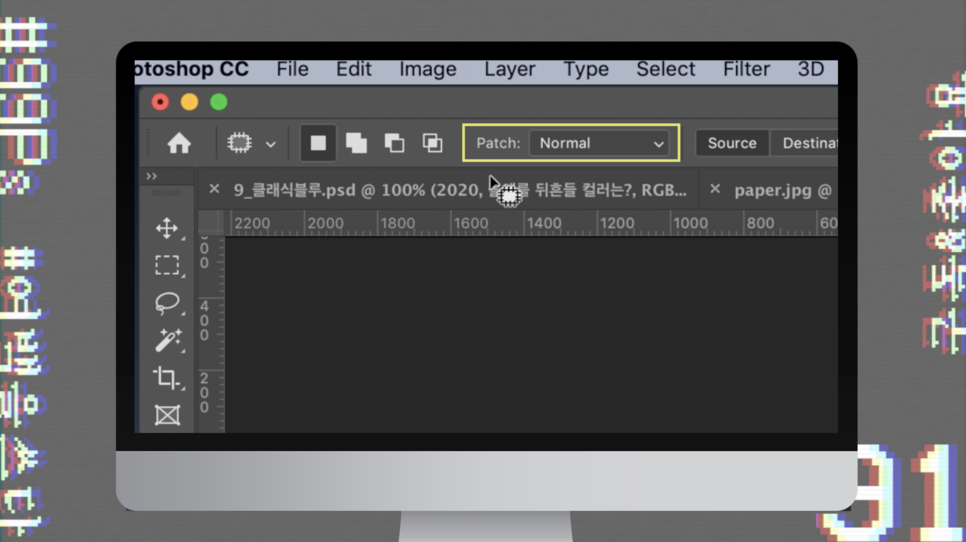
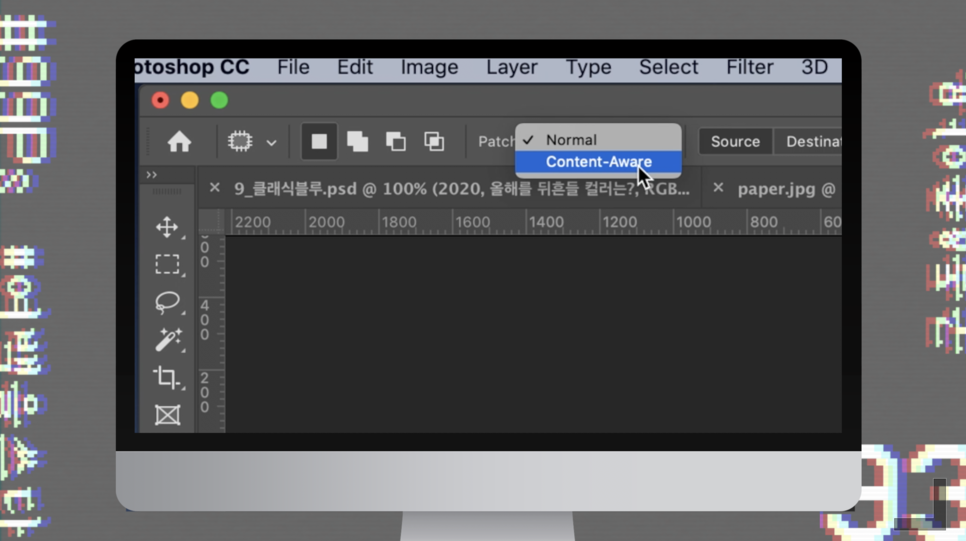
그렇게 한 다음, 다시 꽃이 없는 부분을 선택해서 꽃이 있는 부분으로 대체시켜주면 아래와 같이 자연스럽게 꽃이 가득한 꽃밭이 된답니다.

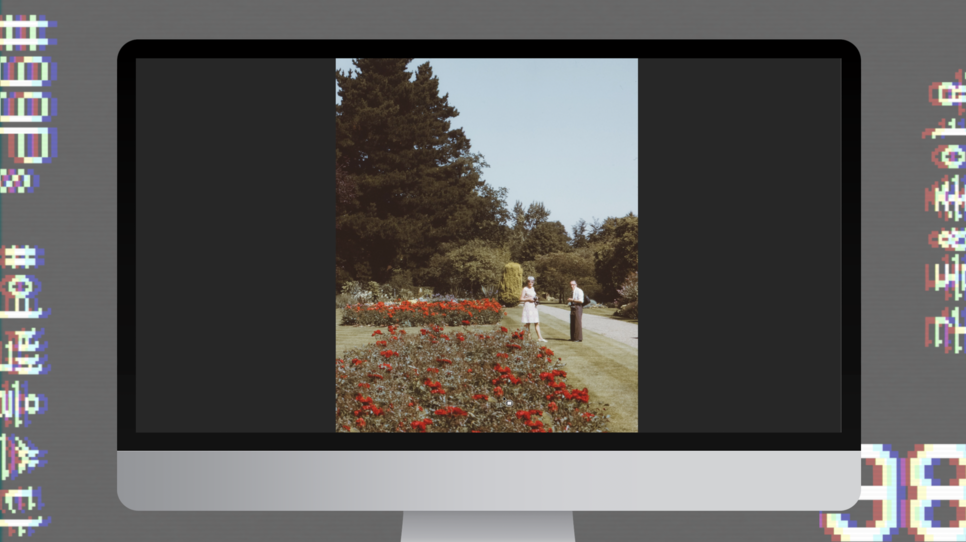

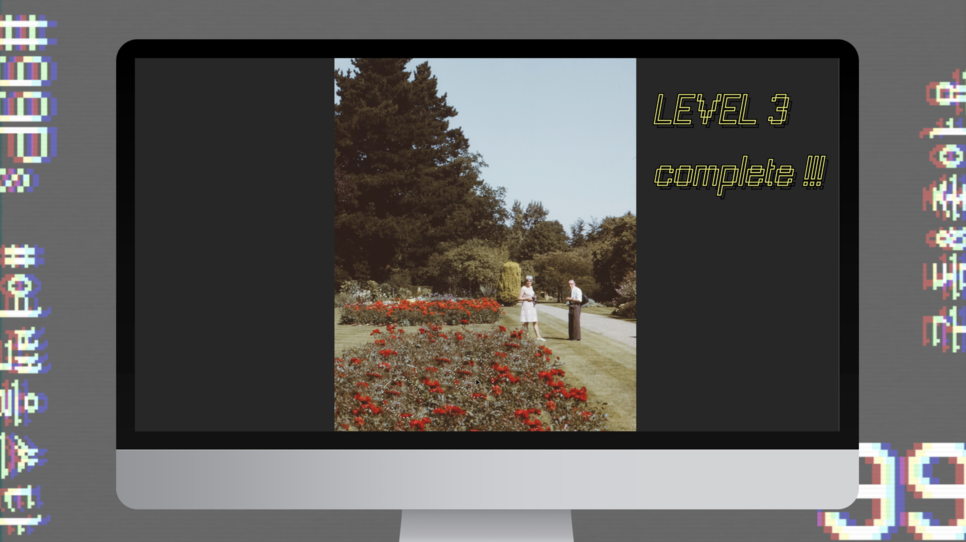
오늘은 패치툴과 도장툴인 클론스탬프를 통해서 종이 얼룩을 제거하고, 주름도 없애고, 이미지를 자연스럽게 복제해보았는데요. 첫번째 테마였던 Content-Aware Fill과 기능이 비슷한 부분이 있죠.


그래서 3가지 기능에 대한 정리를 동일한 이미지를 통해 한 번 보여드리며 정리를 해보려고 해요. 아래 이미지에서 맨홀 뚜껑을 지우는데 각기 다른 위의 3가지 방법으로 지워볼게요.
Content-Aware Fill
이미지의 불필요한 부분을 지우기 위해서 주변의 샘플링한 내용을 가지고 선택한 부분을 채워주는 기능

Patch Tool
선택한 부분을 이미지의 원하는 다른 부분을 가져와서 그 부분을 대체해서 채우는 기능

Clone Stamp
이미지의 대체하고자 하는 다른 부분을 콕 찍어서 원하는 부분을 그리듯이 칠하면서 바꿔주는 기능

말은 조금씩 다른 것 같지만 결론적으로 비슷한 부분이 상당히 있기 때문에 맨홀을 지울 수가 있죠. 다만 이미지를 지울 때 어떤 기능을 쓰시는게 좋을 지는 해보면서 판단해보시는게 좋을 거 같아요.
위 정리 부분은 이미지로만 표현하기에는 어려운 부분이 많으니, 아래 영상을 꼭 보시는 것을 추천드려요.
오늘 강의는 여기까지구요. 도움이 되셨다면 공감과 댓글, 남겨주시는거 잊지 않으셨죠? 다음에 또 좋은 포토샵 강의로 여러분들께 찾아뵐게요! 좋은 밤 되세요. 긋낫!
'디자인 강의' 카테고리의 다른 글
| [파이널컷 프로] VHS 효과를 통해 감각적 인트로 만들기 (하) - VHS (옛날 비디오), 레트로, 빈티지 무드 (0) | 2020.08.11 |
|---|---|
| [파이널컷 프로] VHS 효과를 통해 감각적 인트로 만들기 (상) - VHS (옛날 비디오), 레트로, 빈티지 무드 (0) | 2020.08.10 |
| [포토샵] 주름제거, 얼룩제거, 자연스럽게 이미지 복제하기 (패치툴, 도장툴) - 1편 (0) | 2020.08.10 |
| [포토샵] 5초만에 사람 지우기, 불필요한 이미지 제거 (내용인식채우기) - 2편 (0) | 2020.08.10 |
| [포토샵] 5초만에 사람 지우기, 불필요한 이미지 제거 (내용인식채우기) - 1편 (2) | 2020.08.10 |