
안녕하세요. 여백을 쓰다입니다.
오늘은 '99초 포토샵'에서 유튜브 운영할 때 조금 유용한 정보를 알려드리려고 해요. 바로 이미지 테두리 만들기인데요.
유튜브 운영할 때 가장 중요한 것 중에 하나가 바로 '썸네일 (thumbnail)'이 아닐까 생각 되는데요. 수많은 유튜브 동영상 중에서 사람들에게 눈에 띄게 해서 클릭까지 유도하게 해야하니 정말 중요하죠. 썸네일도 여러가지 디자인으로 제작하지만, 그 중에서도 많은 사람들에게 눈에 잘 띄게 하는 효과가 바로 '이미지에 테두리'를 주는 효과입니다.



위와 같은 형태로 특히 인물이나 개체에 테두리를 주게 되면, 뭔가 더 도드라보이고 눈에 좀 더 잘 띄게 된답니다. 오늘은 이러한 효과를 포토샵으로 어떻게 하는지 저와 함께 알아보자구요.
1단계. 글자에 테두리 만들기
우선 간단하게 텍스트에 글자를 씌우는 것부터 해볼까요?우선 쓰고 싶은 텍스트를 써보아요. 저는 '인생은 아름다워'를 써볼게요.
C'est la vie

그렇게 다 적으셨으면 텍스트 레이어의 오른쪽 마우스를 클릭해서 Blending Options로 들어가주세요.

그러면 창 하나가 뜨게 되는데 (Layer Style) 거기서 왼쪽 탭에서 Stroke라는 탭이 있어요. 그것을 클릭해주세요.

그러면 자세하게 설정하는 부분이 있는데 굵기 사이즈는 어떻게 할 건지, 테두리 위치를 바깥 쪽으로 할 건지, 안쪽으로 할 건지 등에 대해서 설정을 할 수 있는데요. Position의 경우, 아래 3가지로 나눠질 수 있어요.

INSIDE
Inside의 경우는 안쪽으로 테두리를 처리하기 때문에 굵게 하면 할수록 글자색을 바꾸는 것과 같은 효과가 나와요.

CENTRE
Centre로 처리했을 경우는 두께가 두꺼워질수록 글자가 뭉게져 없어질 수가 있으니 조심하시구요.
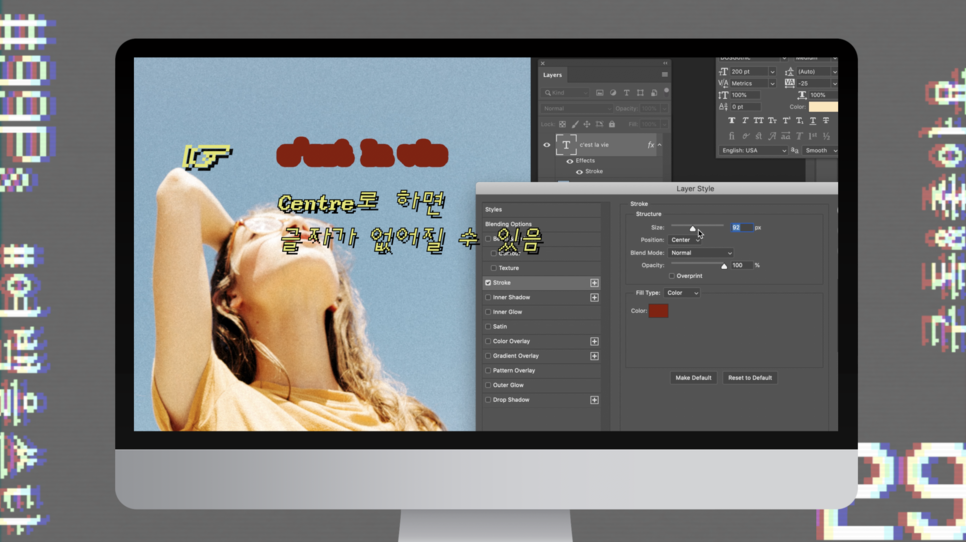
OUTSIDE
그렇기 때문에 바깥쪽인 Outside로 처리를 해야 실제로 텍스트 바깥쪽으로 테두리가 입혀지는 효과를 얻을 수 있어요. 이해되시죠?
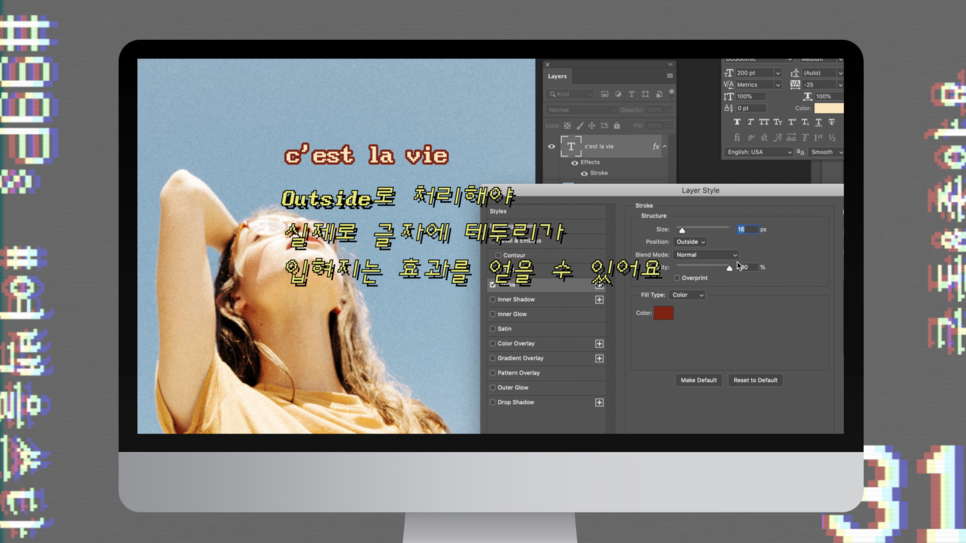
2단계. 이미지에 테두리 만들기
이제 본격적으로 이미지에 테두리를 씌워보도록 할게요. 오늘 준비한 이미지는 잡스 느낌 나는 이미지로 하나 구해봤어요.

우선 왼쪽메뉴에서 빠른선택도구인 'Quick Selection Tool'로 선택해주세요. 그럼 선택영역이 잡혔죠? 그 영역만큼 레이어 복사를 해주세요. 지난 번 단축키를 통해서 배웠던 cmd+J를 통해서 쉽게 레이버 복사를 할 수 있어요.


그런 다음 해당 레이어를 선택한 다음 다시 Blending Options로 들어가 Stroke처리를 똑같이 해주세요. 근데 이 경우, Outside로 처리하게 되면 뭔가 테두리가 울퉁불퉁하게 별로죠?

이럴 때는 약간의 수정이 필요한데요, 우선 윗쪽메뉴 Select - Modify로 가서 Smooth를 선택해서 선택한 영역의 각진 부분을 부드럽게 만들어주세요.

또한 다시 Select - Modify에서 이번에는 Expand를 선택해서 선택한 영역을 살짝 넓혀주기로 해요. 한 15pixel정도로 늘려주면 아래와 같이 기존의 선택영역에서 좀 더 넓어진 것을 확인할 수 있어요.


그렇게 해서 다시 레이어를 복사한 후, Blending options - Stroke에서 Outside가 아닌 Inside 형태로 적용을 해주면 아래와 같이 부드럽게 나오죠?아래 두 사진을 비교해보세요.


그렇게 해서 마음에 드는 컬러로 바꾸고 적용하면 이렇게 멋진 썸네일을 만들 수가 있답니다.


3단계. 곡선 펜툴로 디테일하게 이미지 테두리 만들기
이미지 자체가 이렇게 배경과 사물 (고양이)이 명확하지 않을 때에는 Quick Selection Tool로 선택영역을 잡는 것이 쉽지 않게 느껴지실 거에요. 그럴 때는 복잡하게 생각하실 필요없이 펜툴로 하나하나 개체를 따라 테두리를 따주시면 돼요. 펜툴 사용법만 알면 오히려 이게 더 쉬울 수가 있죠.

왼쪽 메뉴 Pen Tool에서 Curvature Pen Tool (곡선 펜툴)을 선택한 뒤에 정성스럽게 고양이를 따라 그려주면 된답니다.

선 색은 윗쪽 메뉴에서 'Stroke'로 선택하시면 되고, 굵기는 옆의 Pixel 조절로 선택해주시면 되고 Fill은 Blank로 처리해주시면 된답니다. 시간이 걸리긴 해도 이렇게 해주는 게 어쩌면 가장 디테일하게 할 수 있는 가장 정확한 방법이랍니다.

펜툴로 다 그린 다음에 요런 느낌이 나는데요.

살짝 아쉬운 부분이 고양이 귀 부분일 거 같은데, 요렇게 하면 더 이쁘지 않을까 싶어요.

이렇게 썸네일에 테두리만 해도 이미지가 도드라져보이죠? 그래서 많은 사람들이 유튜브 썸네일에 많이들 활용하지 않나 싶어요. 참, 저도 유튜브를 해보지만 유튜브도 하나의 스토어와 같아요. 거리에 수 많은 상점들이 존재하는데 우리가 다 보진 못하고 지나가는데, 소비자의 눈에 띄게 하려면 그래도 겉에서 보았을 때 어느 정도 간판이 세련되었거나, 외부 DP가 눈길을 끌 때 한 번 들어가보는 것처럼요. 그런 의미에서 영상의 제목가 썸네일은 중요한 요소가 아닐까 생각이 들어요.
이와 관련하여서 아래 영상을 보시면 좀 더 도움이 되실 것 같구요. 궁금하신 사항이 있으시다면 댓글로 문의 남겨주시면 제가 도와드릴게요.
오늘은 여기까지구요. 우리는 내일 또 만나요. 안녕
'디자인 강의' 카테고리의 다른 글
| 포토샵으로 초간단 감성포스터 만들기 (0) | 2020.08.16 |
|---|---|
| [포토샵] Cutout (오려내기) 필터로 그래픽, 빈티지 효과 내기 (0) | 2020.08.12 |
| [포토샵] 실무에서 많이 쓰는 포토샵 단축키 모음 11가지 (0) | 2020.08.11 |
| [포토샵] 사람 지우기에 가장 적합한 툴은? 내용인식채우기, 패치툴, 복제툴 (0) | 2020.08.11 |
| [파이널컷 프로] VHS 효과를 통해 감각적 인트로 만들기 (하) - VHS (옛날 비디오), 레트로, 빈티지 무드 (0) | 2020.08.11 |




댓글