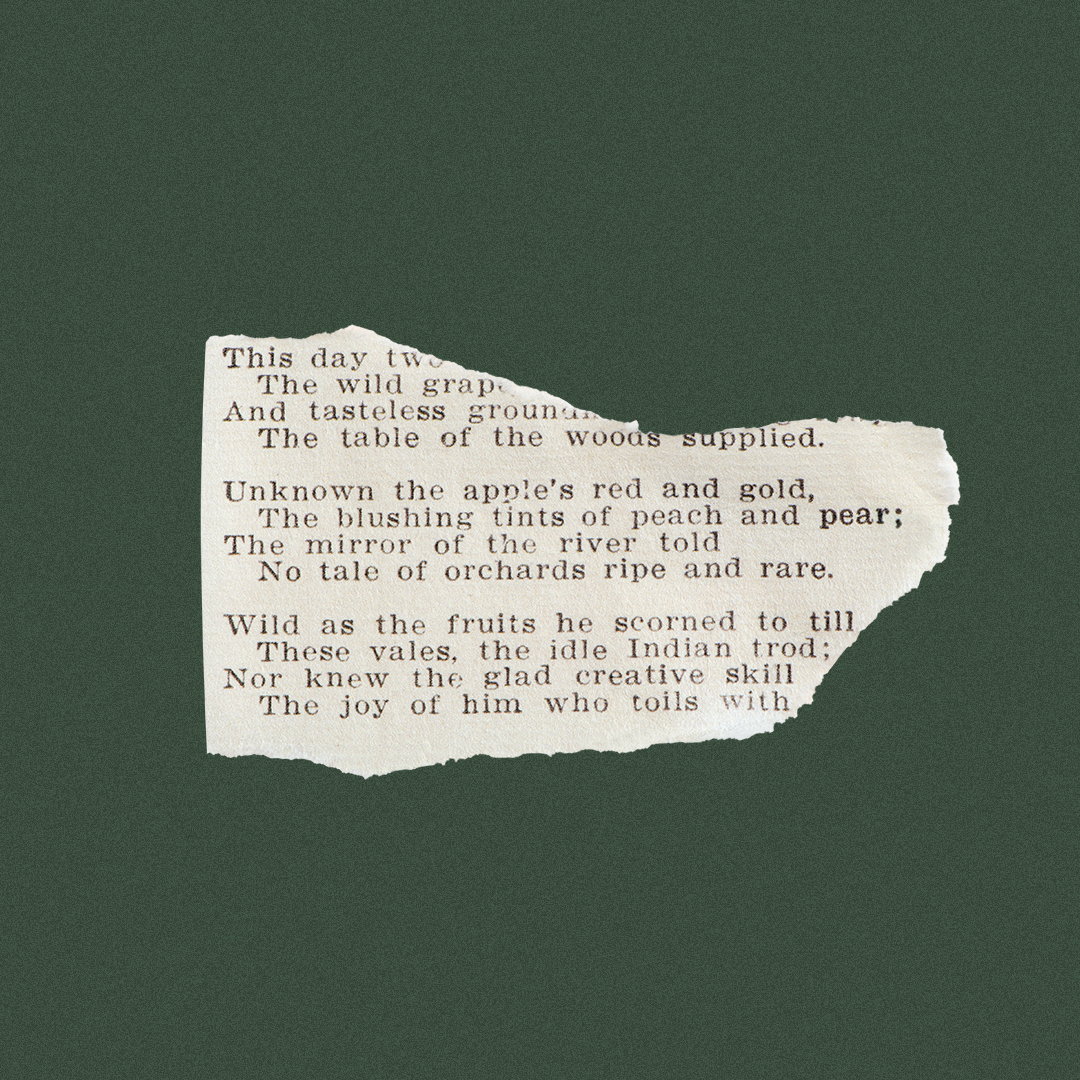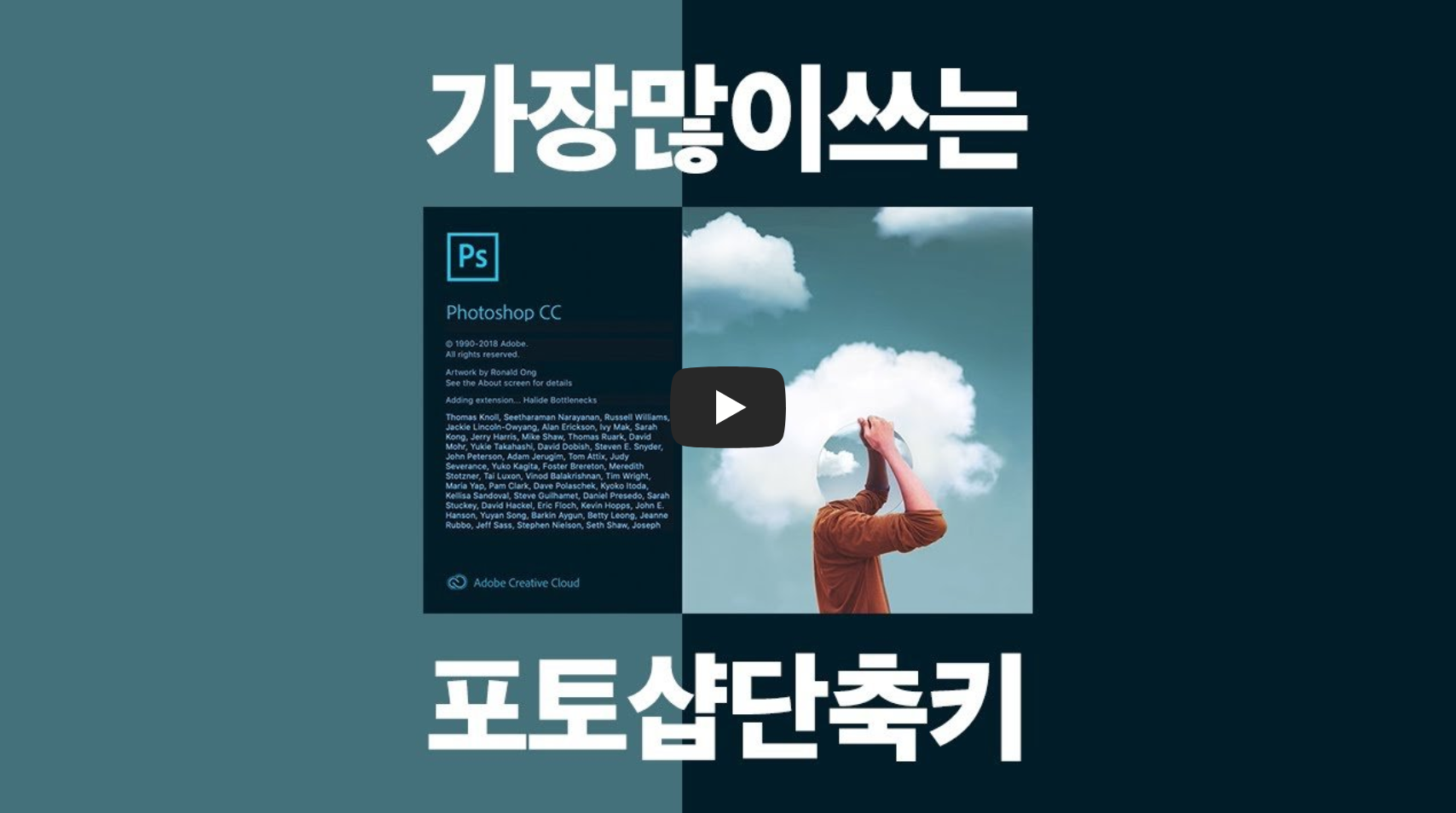안녕하세요. 여백을 쓰다입니다.
오늘은 지난 주에 '미리보기' 게시판에서 미리 안내했었던 포토샵에서 유용하게 사용하는 단축키에 대해서 알려드리려구요.

영상은 월요일에 업로드가 되었었는데, 이것저것 하다보니 포스팅은 오늘 올리게 되었네요. 특히 오늘 99초 포토샵 강좌는 실무에서 가장 많이 쓰는 포토샵 단축키 11가지로 여러분들께서 외워두시면 포토샵 할 때 정말 유용하게 사용하실 것 같다는 생각이 들어요. 포토샵을 처음 시작하시는 분들에게도 기본적으로 이 11가지만 외워두신다면 포토샵 작업이 수월하지 않을까 생각하면서, 그럼 지금부터 바로 시작해볼게요.
1-1. 새 파일 만들기
누구든 포토샵을 먼저 시작하면 새 파일을 만들어야겠죠? 새 파일을 만들기 위해 사용하는 단축키는 아래와 같아요.
| MAC | WINDOW |
| cmd+N | ctrl+N |

1-2. 새 레이어 만들기
만약 파일 내에서 새롭게 레이어를 만들고 싶다면 아래와 같아요.
| MAC | WINDOW |
| cmd+shift+N | ctrl+shift+N |

2. 파일 열기
두 번째로 파일을 불러오고 싶다면 그 자리에서 바로 아래와 같이 단축키를 눌러주세요. 바로 창이 하나 뜰 거예요.
| MAC | WINDOW |
| cmd+O | ctrl+O |

3. 레이어 이동하기
예전 같으면 레이어를 클릭하고 왼쪽 메뉴키에서 Move tool을 누른 상태에서 이동을 시켰다면, 이젠 그러지 마세요. cmd키를 누른 상태로 마우스를 클릭하여 이동해주세요.
| MAC | WINDOW |
| cmd를 누른상태에서 개체이동 | ctrl을 누른상태에서 개체이동 |

4. 화면 확대/축소/이동
화면 확대를 진행하려면 아래와 같이 진행해주세요.
| MAC | WINDOW |
| cmd와 +key | ctrl과 +key |
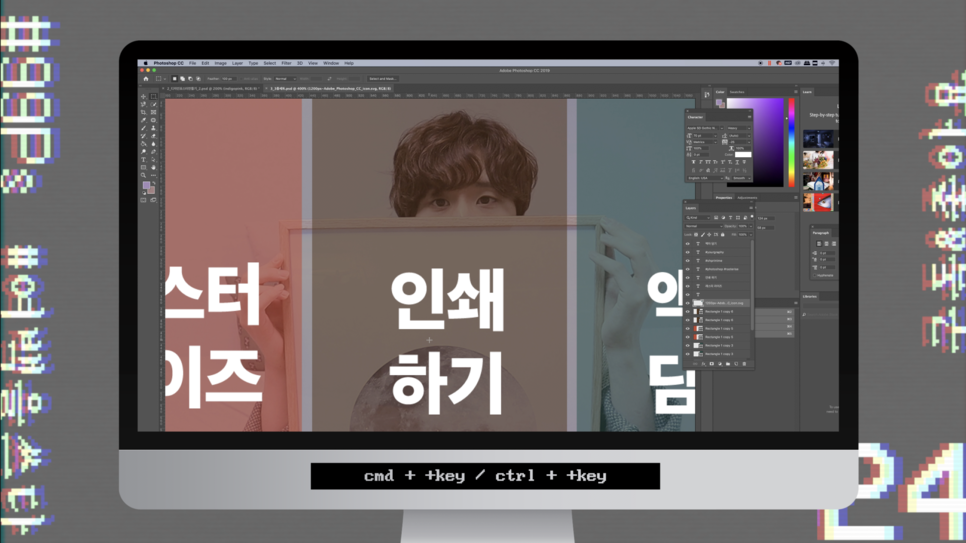
반대로 화면을 축소하고 싶으면 -키로 바꾸시면 된답니다.
| MAC | WINDOW |
| cmd와 -key | ctrl과 -key |
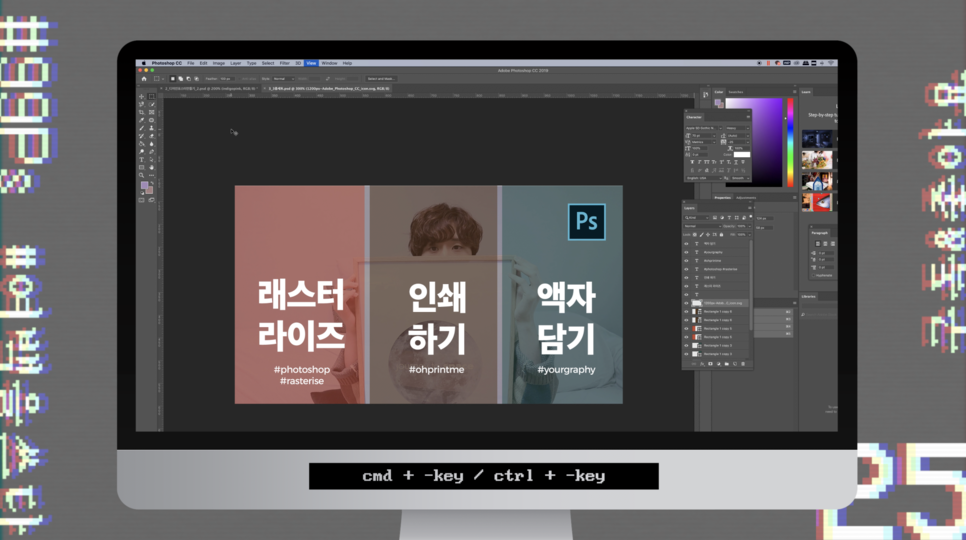
그리고 화면이 확대된 상태에서 화면을 이동하고 싶으면 space키를 누르면 손 모양이 뜨게 되는데 그런 상태로 마우스를 이동시키시면 된답니다.

5-1. 이미지 사이즈 조절
만약 이미지 사이즈를 조절하고 싶다면 아래와 같이 단축키를 통해 이미지 크기를 바꿀 수 있어요.
| MAC | WINDOW |
| option+cmd+I | alt+ctrl+I |

5-2. 캔버스 사이즈 조절
만약 캔버스 사이즈를 조절하고 싶다면 아래와 같이 캔버스 사이즈를 변경할 수 있어요.
| MAC | WINDOW |
| cmd+option+C | ctrl+alt+C |

* 이미지 사이즈는 이미지 자체의 크기를 변경할 때 사용하고, 캔버스 사이즈는 이미지 자체의 크기는 유지하면서 작업 영역의 크기를 변경할 때 사용하는 것이랍니다. 그래서 위와 같이 캔버스 사이즈를 변경했을 때 위쪽에 하얀색이 보이시죠? 캔버스 사이즈만 조절할 경우 저렇게 바뀌게 됩니다.
6. 개체 크기/각도 변경
크기나 각도를 변경하고 싶은 개체를 선택한 후 아래 단축키를 통해서 모서리를 잡고 늘렸다 줄였다, 그리고 각도를 자유자재로 변경해보세요.
| MAC | WINDOW |
| cmd+T | ctrl+T |

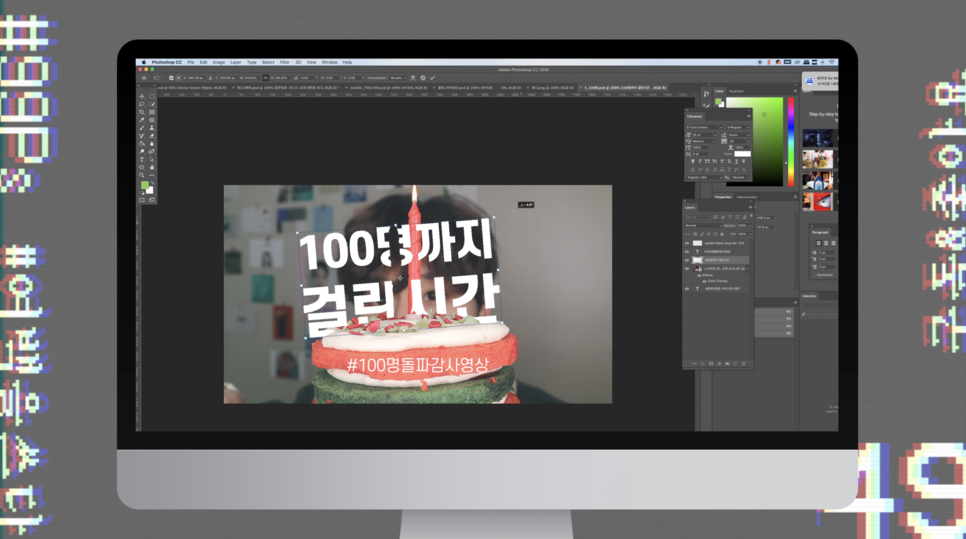
7. 브러쉬 크기 확대/축소
도장 툴을 사용하여 복사하거나 브러시 툴을 사용하여 어디를 칠할 때 항상 툴의 크기를 조절하게 되는데요. 이 때 윗쪽 메뉴에서 사이즈를 조절하지만, 간단한 단축키인 대괄호 키를 통해서 브러쉬 크기를 확대 또는 축소 할 수 있어요.
| MAC과 WINDOW 공통 | |
| 축소 - [ | 확대 - ] |


8. 레이어 복제
만약 레이어를 복사하고 싶으면 복사하고픈 레이어를 클릭한 채로 아래 단축키를 통해 바로 복제해주세요.
| MAC | WINDOW |
| cmd+J | ctrl+J |

만약 키보드로 레이어를 선택하고 싶다면 아래 단축키를 통하여 레이어를 이동할 수 있어요.
| MAC | WINDOW |
| option + [ 또는 ] | alt + [ 또는 ] |

9. 전경색, 배경색 바꾸기
이 단축키를 알면 더 이상 페인트 통을 사용하지 않아도 된답니다. 만약 전경색 (foreground color)에 있는 컬러를 칠하고 싶다면 아래 단축키를 통해서 전경색을 바꿀 수 있어요.
| MAC | WINDOW |
| fn+option+backspace 또는 option+delete |
alt+delete |

배경색 (background color)으로 칠하고 싶다면 아래 단축키를 이용해주세요.
| MAC | WINDOW |
| fn+cmd+backspace 또는 cmd+delete |
ctrl+delete |

*일부 맥 컴퓨터의 경우 delete키가 없는 경우가 있는데 delete 대신 fn+backspace로 생각해주시면 편할 거 같아요.
10-1. 실행 취소
포토샵 작업을 하면 정말 많이 사용하는 키 중 하나인 '실행취소', 직전의 단계로 되돌리려면 아래의 단축키를 이용하시면 됩니다.
| MAC | WINDOW |
| cmd+Z | ctrl+Z |
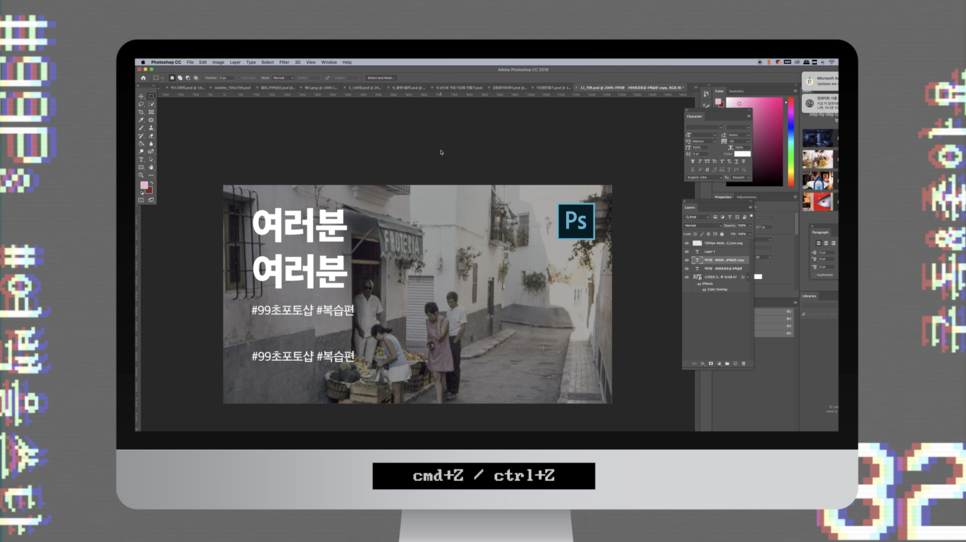
*단 무한대로 되돌릴 수 있는 건 아니고 포토샵 설정되어 있는 횟수 만큼 되돌릴 수 있어요. 그 설정은 포토샵 메뉴의 Preferences로 가시면 (단축키 cmd+K / ctrl+K) Performance 탭으로 가시면 아래와 같이 History States에서 횟수를 설정할 수 있습니다. 지금 아래의 설정은 50번 앞으로 되돌릴 수 있다는 뜻이에요.

10-2. 실행 취소 되돌리기
그리고 취소 시킨 것을 앞으로 되돌리려면 기존의 실행 취소에 한 가지 단축키인 shift키만 더 넣어주면 된답니다. 말 그대로 실행 취소의 '취소'인 것이죠.
| MAC | WINDOW |
| cmd+shift+Z | ctrl+shift+Z |
11-1. 저장하기
마지막으로 파일을 단순하게 저장하려면 아래의 키로 저장하면 빨라요.
| MAC | WINDOW |
| cmd+S | ctrl+S |
그런데 보통은 다른이름으로 저장을 더 많이 하지요? 그럴 때는 마찬가지로 shift키를 추가해주시면 됩니다.
| MAC | WINDOW |
| cmd+shift+S | ctrl+shift+S |
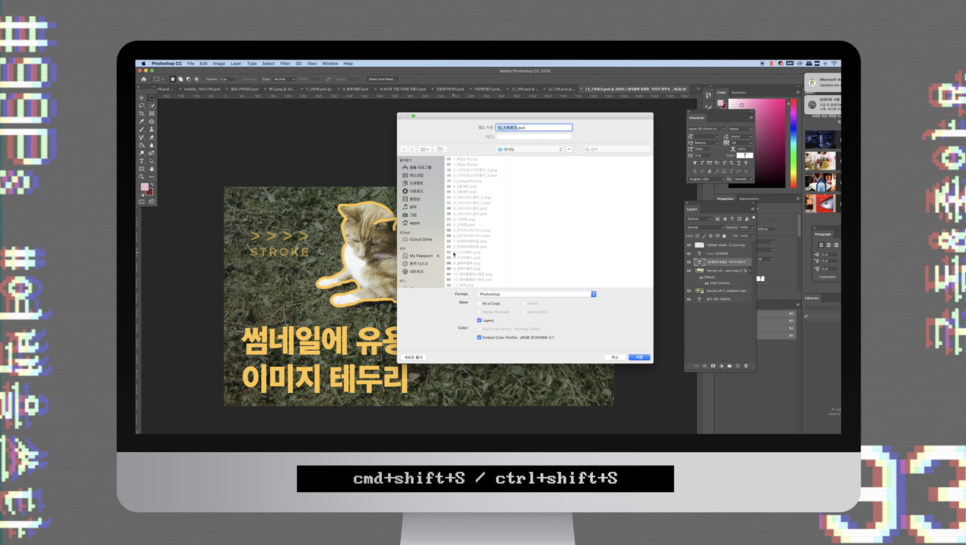
11-2. 창 닫기
마지막으로 창을 닫아볼까요? 단순하게 창을 닫으려면 아래 단축키를 통해 빠르게 닫을 수 있어요.
| MAC | WINDOW |
| cmd+W | ctrl+W |

만약에 한 번에 열려 있는 창을 한 번에 닫고 싶다면? alt (option)키를 추가해주시면 됩니다.
| MAC | WINDOW |
| option+cmd+W | alt+ctrl+W |
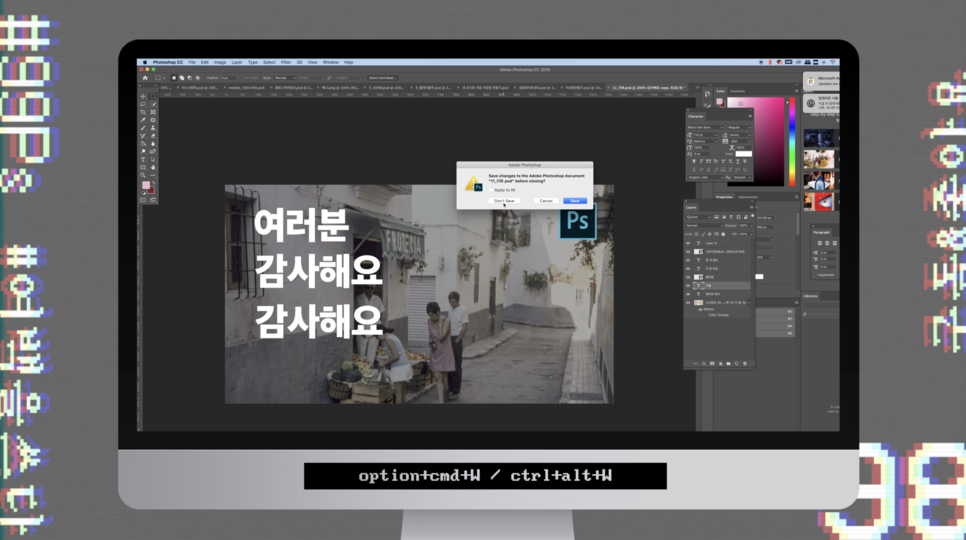
이것 이외에도 직접 단축키를 설정할 수도 있는데요. 윗쪽메뉴 Edit - Keyboard Shortcuts로 가셔서 자신만의 단축키를 설정해보는 것도 좋을 것 같아요.
이렇게 가장 많이 쓰는 단축키 11가지를 알아보았는데요. 이번 기회를 통해서 단축키를 잘 사용하지 않으셨던 분들께서 11가지만 추가로 외우셔서 사용하시면 작업속도에 많은 도움이 되실 거라고 확신합니다. 추가로도 여러번 쓰는 단축키들이 있는데 다음에 또 기회가 된다면 정리해서 자세하게 알려드리도록 하겠습니다.
이와 관련하여 역시 영상을 제작하였는데요, 관심 있으신 분들은 아래 영상 참고해주시면 감사드릴게요.
도움이 되셨다면 공감과 댓글 마구마구 남겨주세요. 다음시간에 만나요!
'디자인 강의' 카테고리의 다른 글
| [포토샵] Cutout (오려내기) 필터로 그래픽, 빈티지 효과 내기 (0) | 2020.08.12 |
|---|---|
| [포토샵] 유튜브 썸네일 만들기에 유용한 이미지 테두리 (이미지 획 넣기) (0) | 2020.08.12 |
| [포토샵] 사람 지우기에 가장 적합한 툴은? 내용인식채우기, 패치툴, 복제툴 (0) | 2020.08.11 |
| [파이널컷 프로] VHS 효과를 통해 감각적 인트로 만들기 (하) - VHS (옛날 비디오), 레트로, 빈티지 무드 (0) | 2020.08.11 |
| [파이널컷 프로] VHS 효과를 통해 감각적 인트로 만들기 (상) - VHS (옛날 비디오), 레트로, 빈티지 무드 (0) | 2020.08.10 |